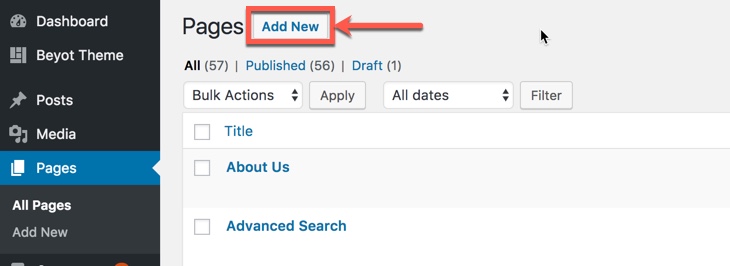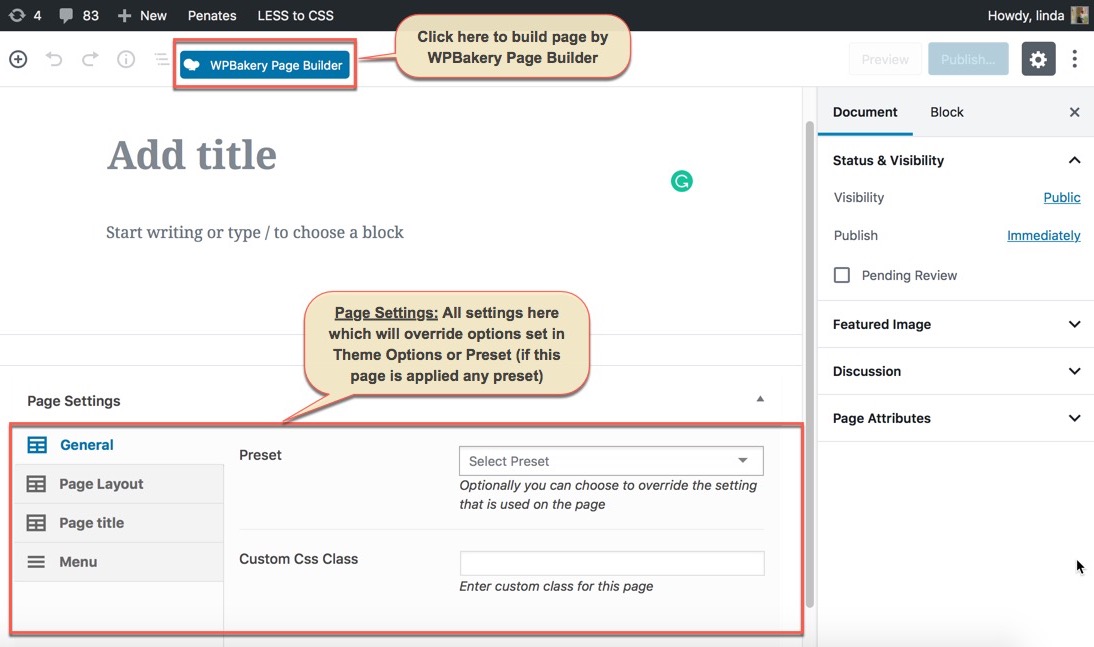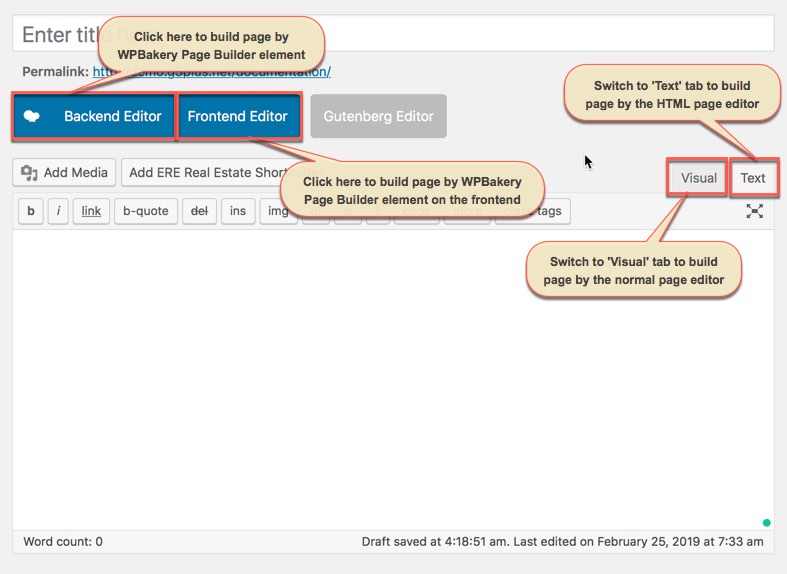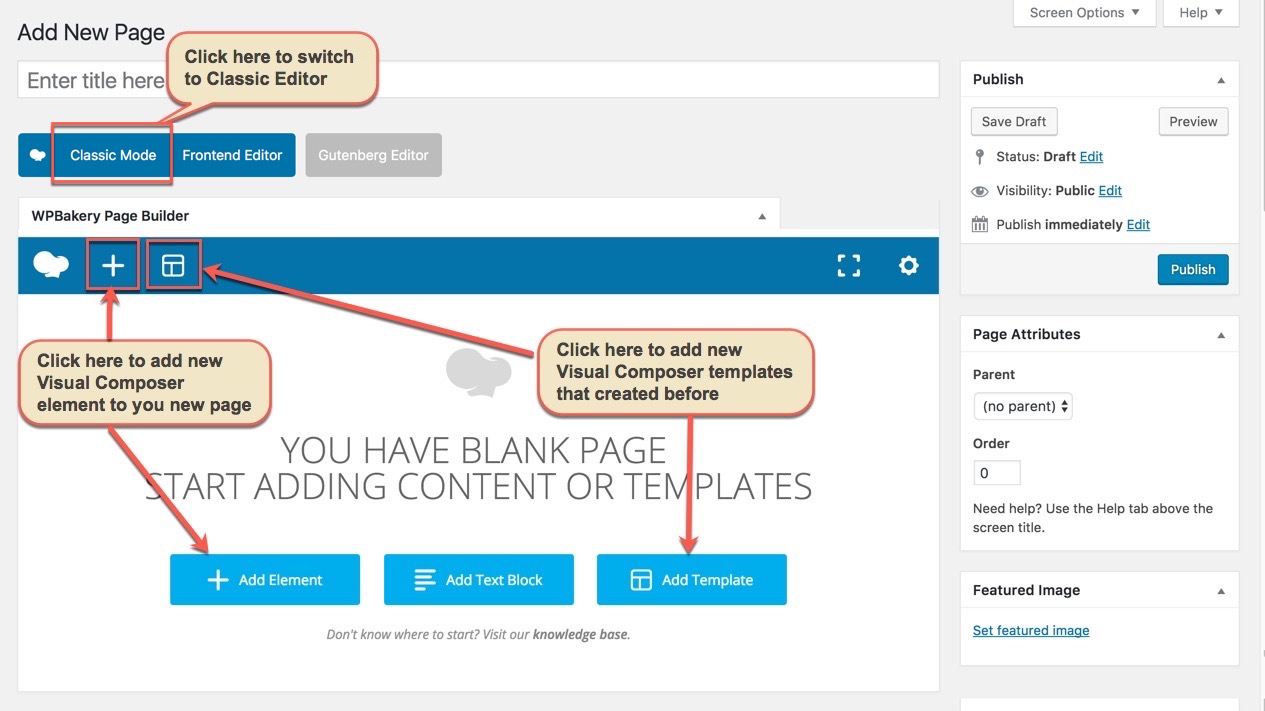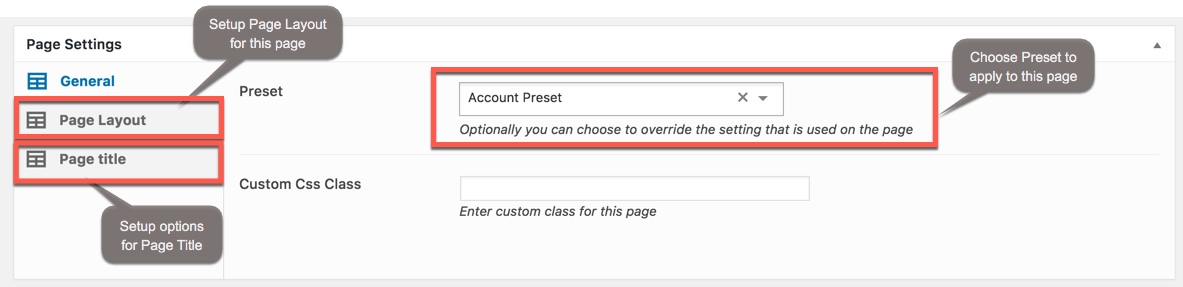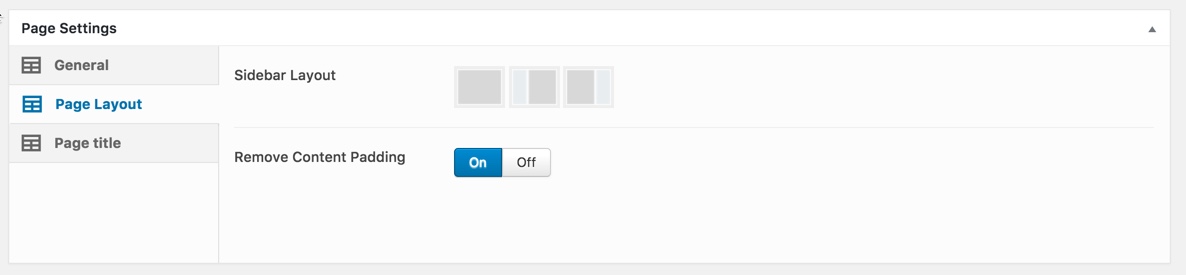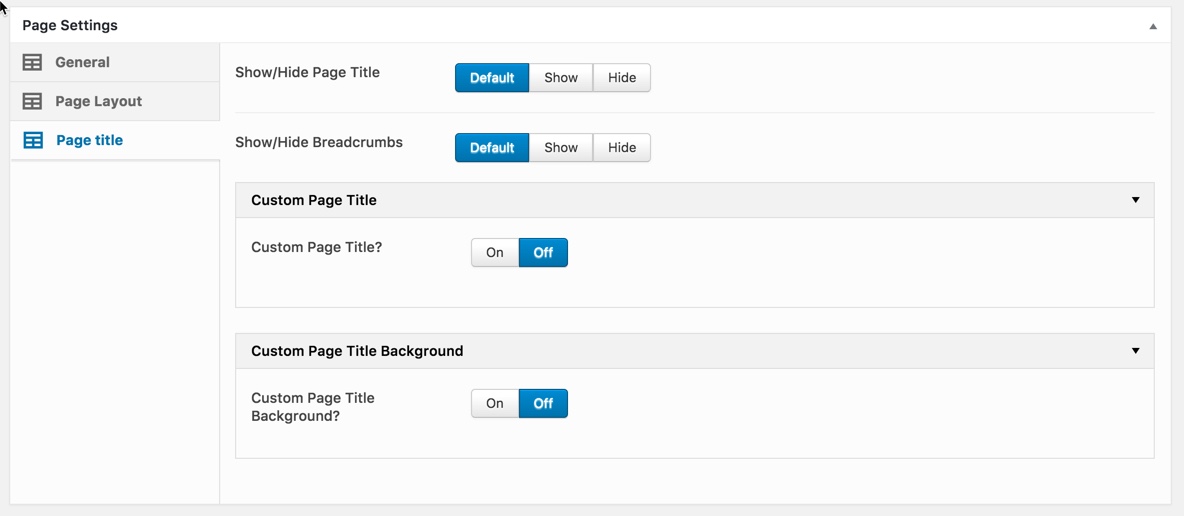Creating pages is the foundation of creating your site. You can create any number of pages with content. Our theme includes several page templates to choose from, and you will need to choose the page template that suits your needs. All of this is done in the pages section of your WordPress admin. Continue reading below to learn how to create a new page.
If you DID NOT One Click Install Demo, you will need to MANUALLY CREATE your Home and other pages. Here’s how to build a new page:
You could consult our video guide on How to create page using WPBakery Page Builder
Step 1 – Navigate to Pages in your admin sidebar and click Add New option.
Step 2 – Input a new name for your page, and click WPBakery Page Builder to build page by WPBakery Page Builder (make sure that you have installed and activated WPBakery Page Builder plugin).
Content for your page goes in the editing field, use the Visual or Text editor.
Page content is mainly built using Elements & Shortcodes. See the Page Shortcodes/Elements section for how to use them. You can also use our demo content, see the corresponding section of this document for the demo code of each page.
- Don't click BACKEND EDITOR: It means that you could input content to Classic Mode Area, then go to Step 3
- Click "BACKEND EDITOR": your screen could be like this
Step 3 – Setup values for Page Settings which will affect to this page only and override options set in the Preset (if this page applies any Preset) or Theme Options. With each page, Page Settings is the first priority, next is Preset, then is Theme Options, any change in Page Settings just affect to this page, not the entire website.
→ General Settings
You could consult our guide on Preset Options section and How to use Preset article for more details on How to apply Preset to a Page
→ Page Layout
Any option that was set to be Default or was not customized means that it will use the value of equivalence option you have set in Preset (if this page apply any Preset) or Theme Options. Insert a different value to override the Preset/ Theme Option value.
→ Page Title
Any option that was set to be Default or was not customized means that it will use the value of equivalence option you have set in Preset (if this page apply any Preset) or Theme Options. Insert a different value to override the Preset/ Theme Option value.
Step 4 – Set your Parent page (It’s usually set to No Parent).
Step 5 – Set featured image for your page (optional)
Step 6 - You can save draft/preview or publish this page and set it as your frontpage. You could consult Settings a static page as Home section.