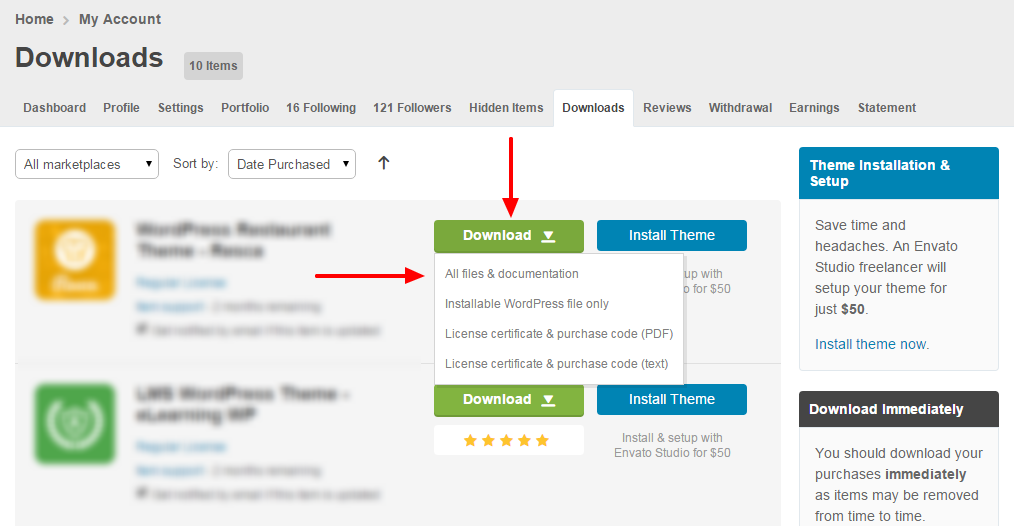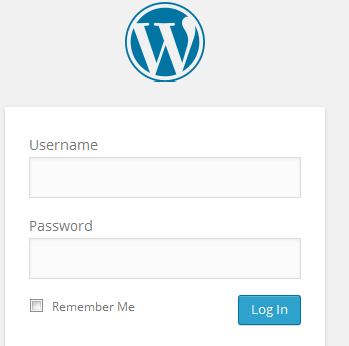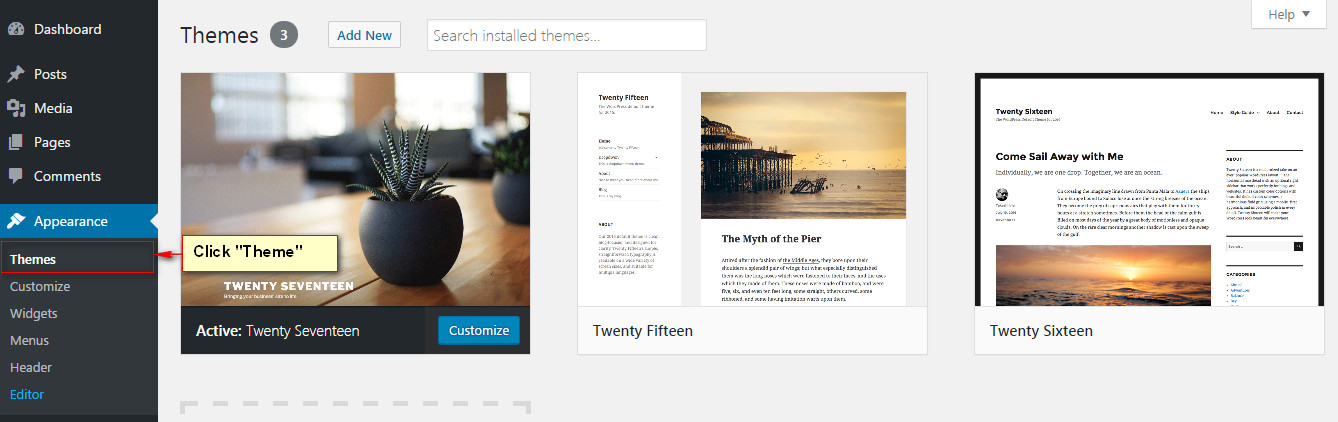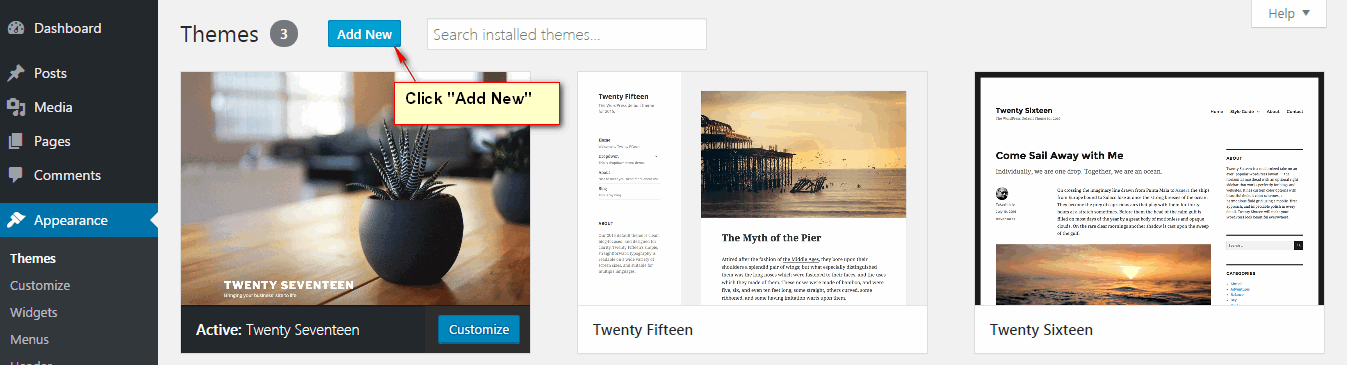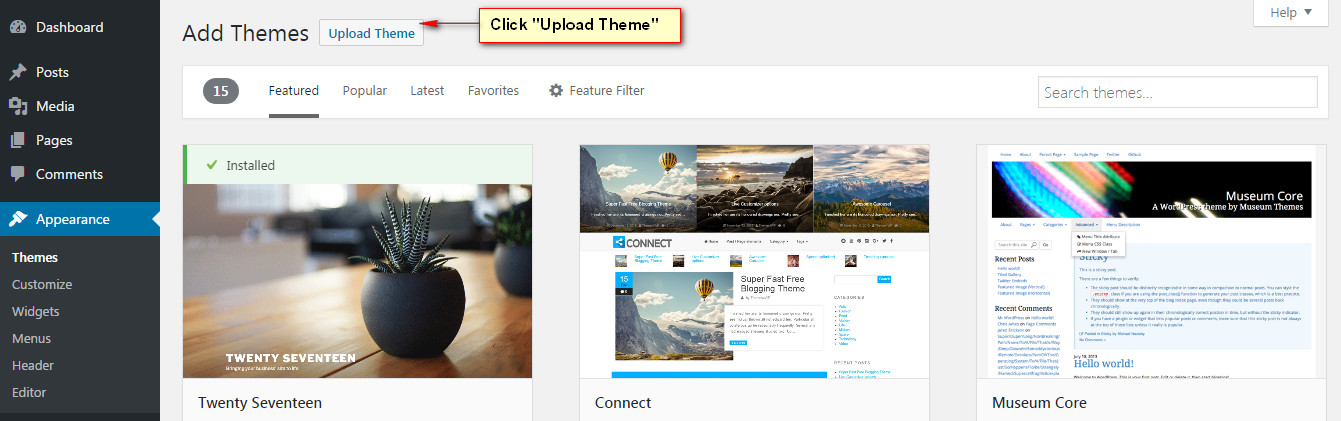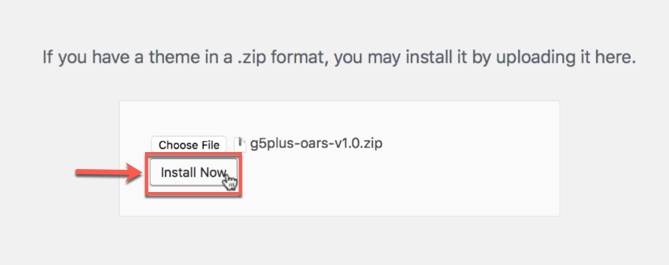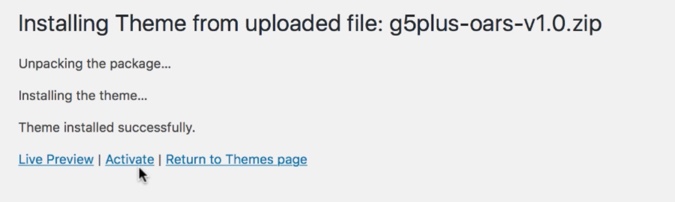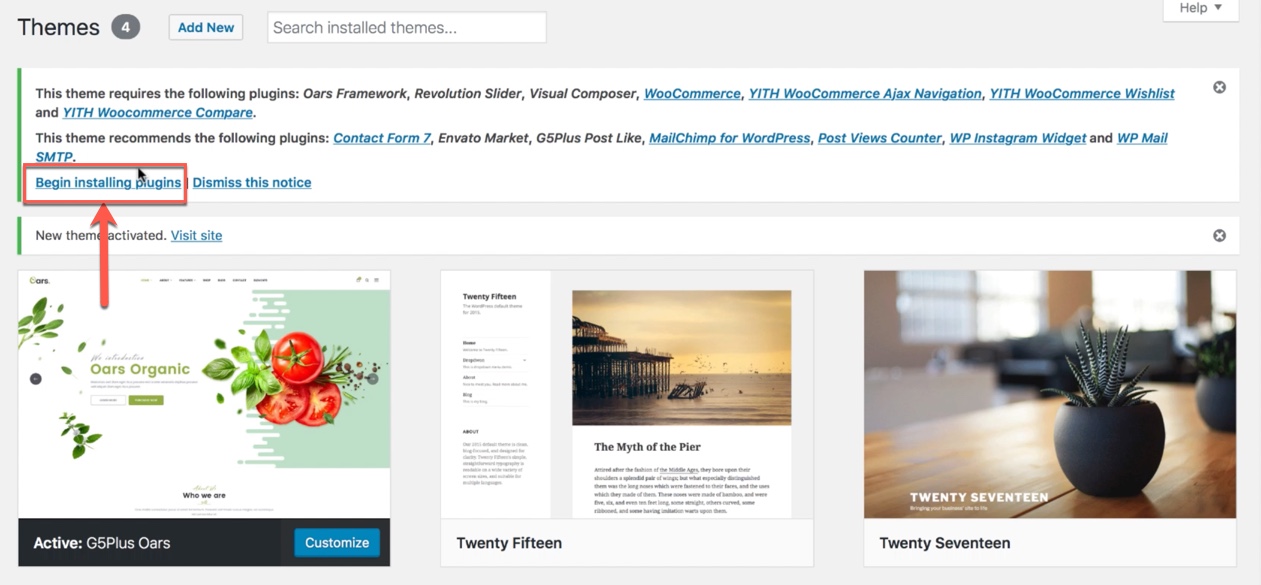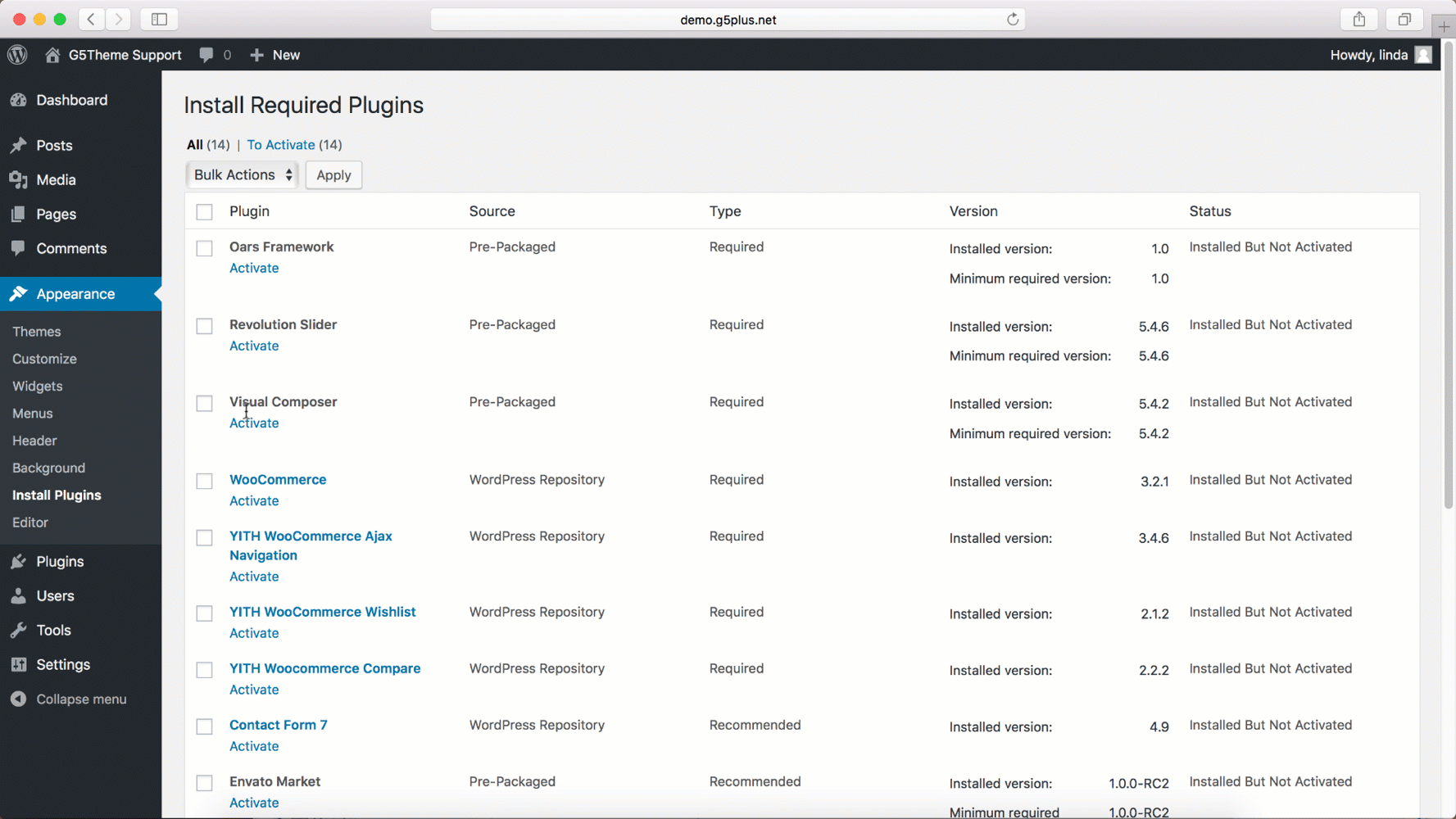System Requires
To use OARS, you must be running WordPress 3.9 or higher, PHP5.4 or higher, and MySQL 5 or higher. We have tested it with Mac, Windows and Linux. Below is a list of items you should ensure your host can comply with.
Recommended PHP Configuration Limits
Many issues that you may run into such as: white screen, demo content fails when importing, empty page content and other similar issues are all related to low PHP configuration limits. The solution is to increase the PHP limits. You can do this on your own, or contact your web host and ask them to increase those limits to a minimum as follows:
- max_input_vars = 3000
- memory_limit = 128M
- max_execution_time = 300
- max_input_time = 300
- upload_max_filesize = 64M
- post_max_size = 64M
Please consult Check System Status section to make sure your server is set up properly and the theme and content will be loaded correctly. Enough server configuration will also ensure fast speed and increase performance.
Download OARS Theme
Navigate to Themeforest account and access at Downloads page in the profile. You’ll see the Download button in front of OARS theme. After you click it, you’ll get the options to download all files in zip-archive, licenses and purchase code, or installable pack only (We would recommend you to install all files of the theme).
Please, unzip the archive on your computer. you’ll get the themeforest-17387412-oars-wp-theme folder. All the information you may need is located in it.
Install OARS Theme
You can consult our video guide on How to install OARS Theme with all demo content via WordPress
Video guide on How to install OARS Theme via WordPress
If you don’t like the video or need more instructions, then let’s go through this step-by-step:
Step 1 - Login to your Wordpress Dashboard
Step 2 - Go to Appearance → Themes. Click the Add New button or Add new theme link. (check screenshot below)
Step 3 - Click on the Upload Theme button. Locate g5plus-oars.zip and click Install Now.
Step 4 - Click on the Activate button to activate OARS.
In cases where you uploaded the files with other FTP tools, open the Wordpress dashboard and navigate to Appearance → Themes. You can Activate OARS from the theme choices there.
Congratulations, you have now activated OARS! You can now proceed with OARS's Plugin Installation.
Installation via FTP
You could consult our video guide on How to install an G5Theme item via FTP
Step 1 - Log into your Hosting server using an FTP client (like FileZilla or WinSCP).
Step 2 - Locate "g5plus-oars.zip" that you found in your ThemeForest Package and unzip it somewhere on your hard drive. Once it is unzipped it will look like a folder named OARS with all theme files in it.
Step 3 - Locate your Wordpress installation and upload the theme directory OARS (you unzipped in the previous step) into ../wp-content/themes/ in your Wordpress installation.
Step 4 - Click on the Activate button to activate OARS. Congratulations, you have now activated OARS! You can now proceed with OARS's Plugin Installation.
Install OARS Required Plugins
All plugins required have been into your download package, so you only need to do is click on the "Begin installing plugins".
You should be navigated to the Install Required Plugin page, which shows reqquired plugins list, all you need is clicking on the checkbox beside "Plugin" label to select all plugins in the list, then choose "Install" from the drop-down list at the top and then click "Apply"
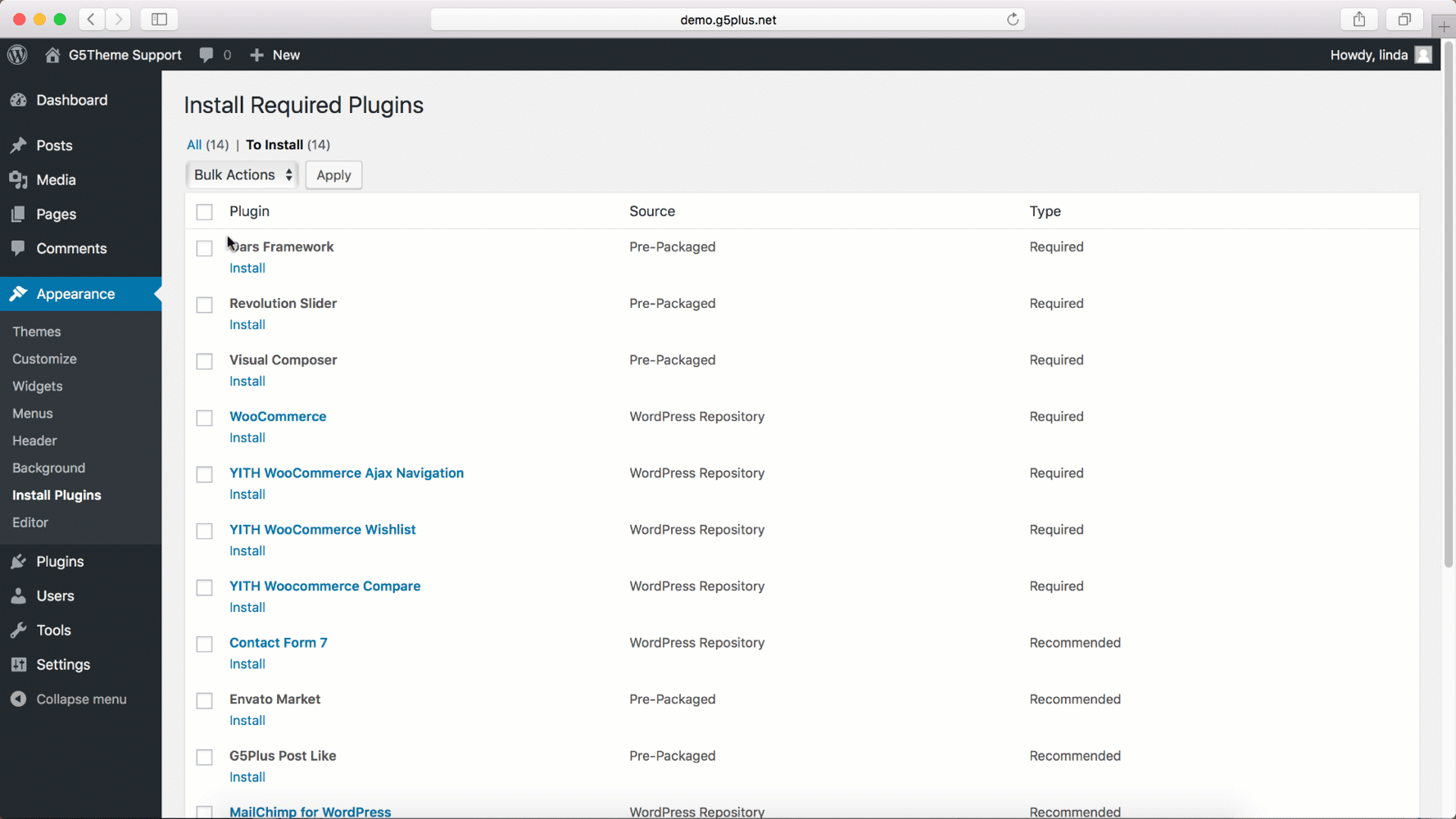
Install all required plugins
The installing process status will be shown in your browser. It may takes a few minutes, so please be patient. After sucessfull, your screen like that
When the notice "All installations have been completed" appears, click on the "Return to Required Plugins Installer" link to turn back to the plugin list.
Next, click on the box beside the Plugin label again to select all plugins and choose Activate this time as image below.