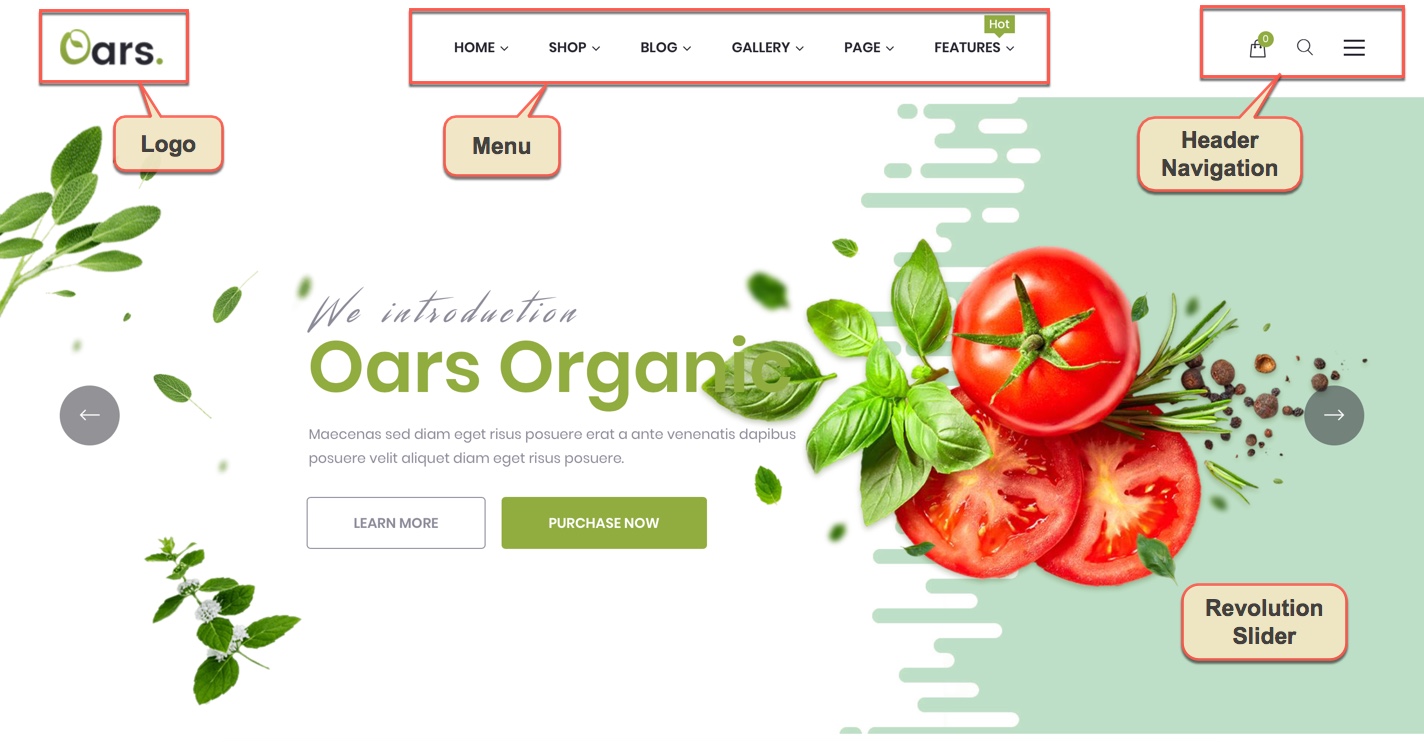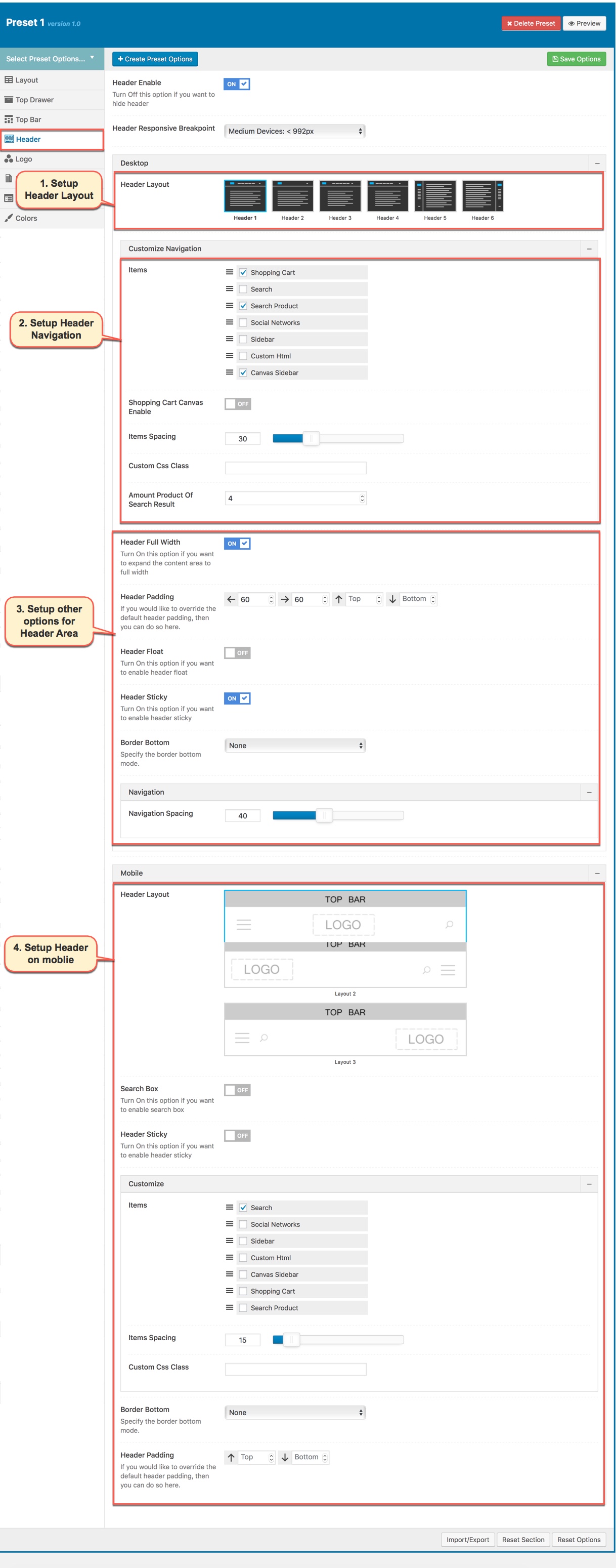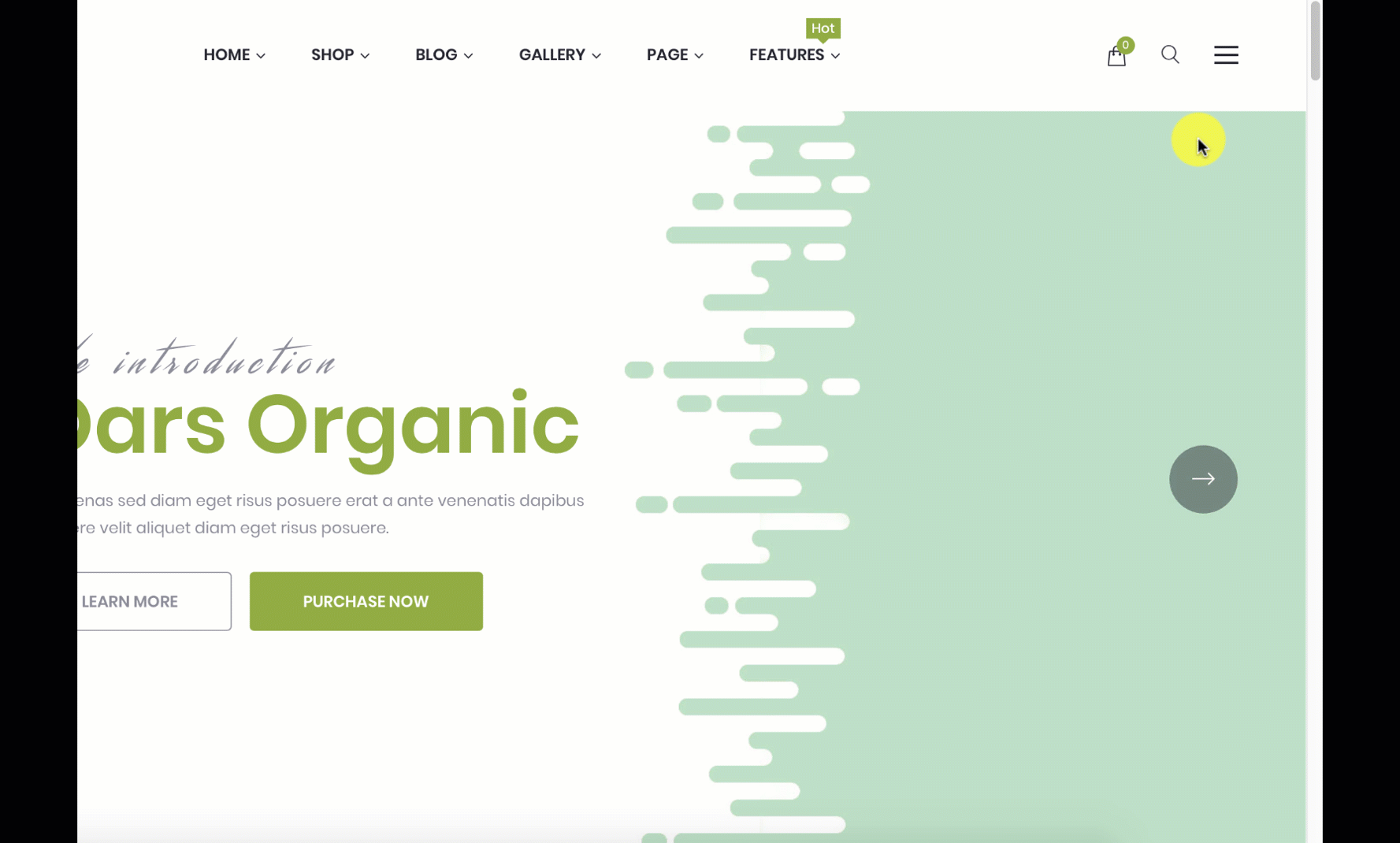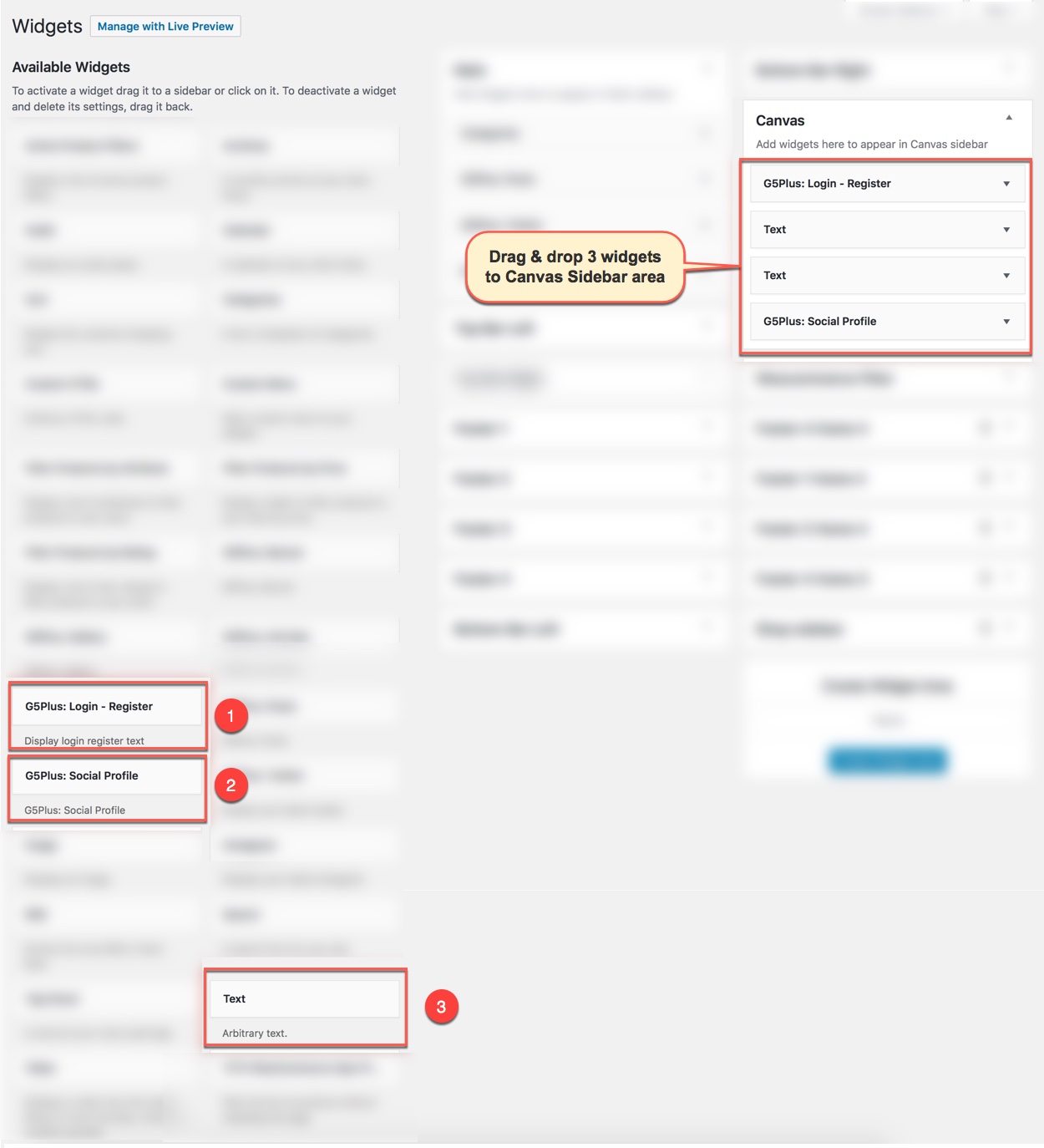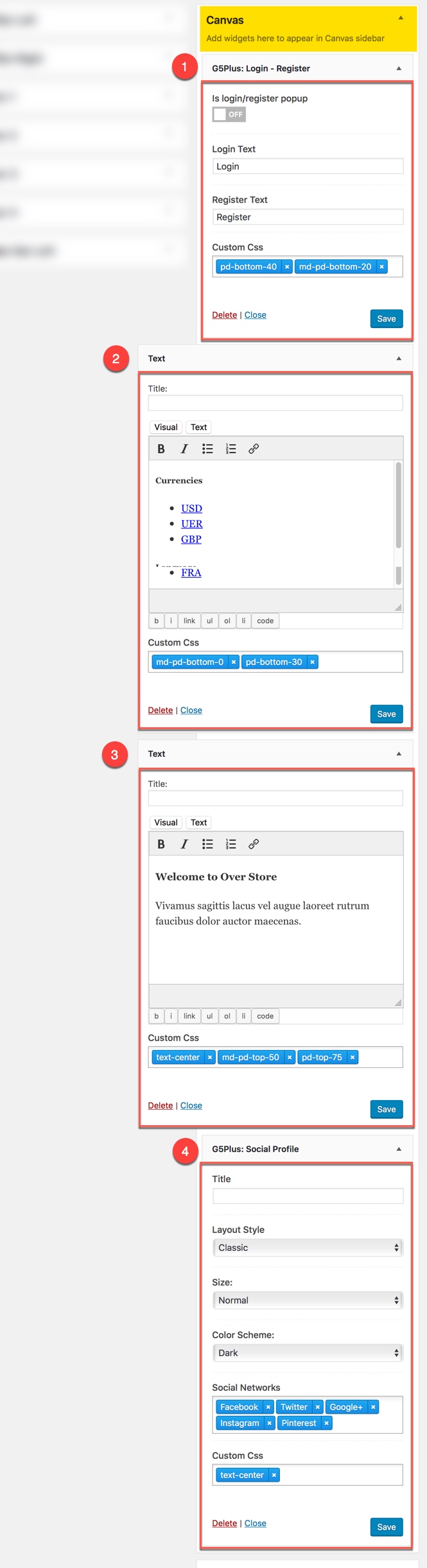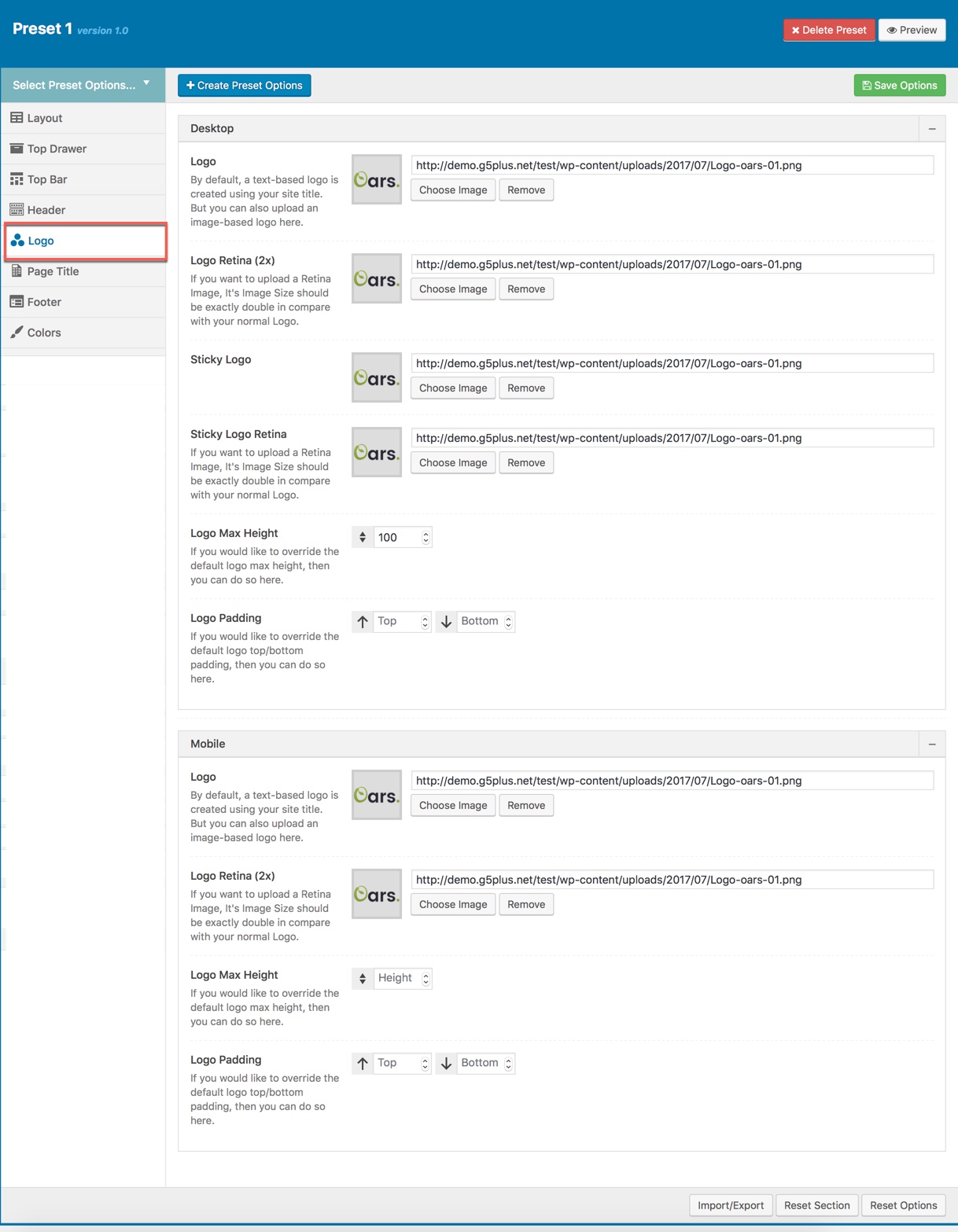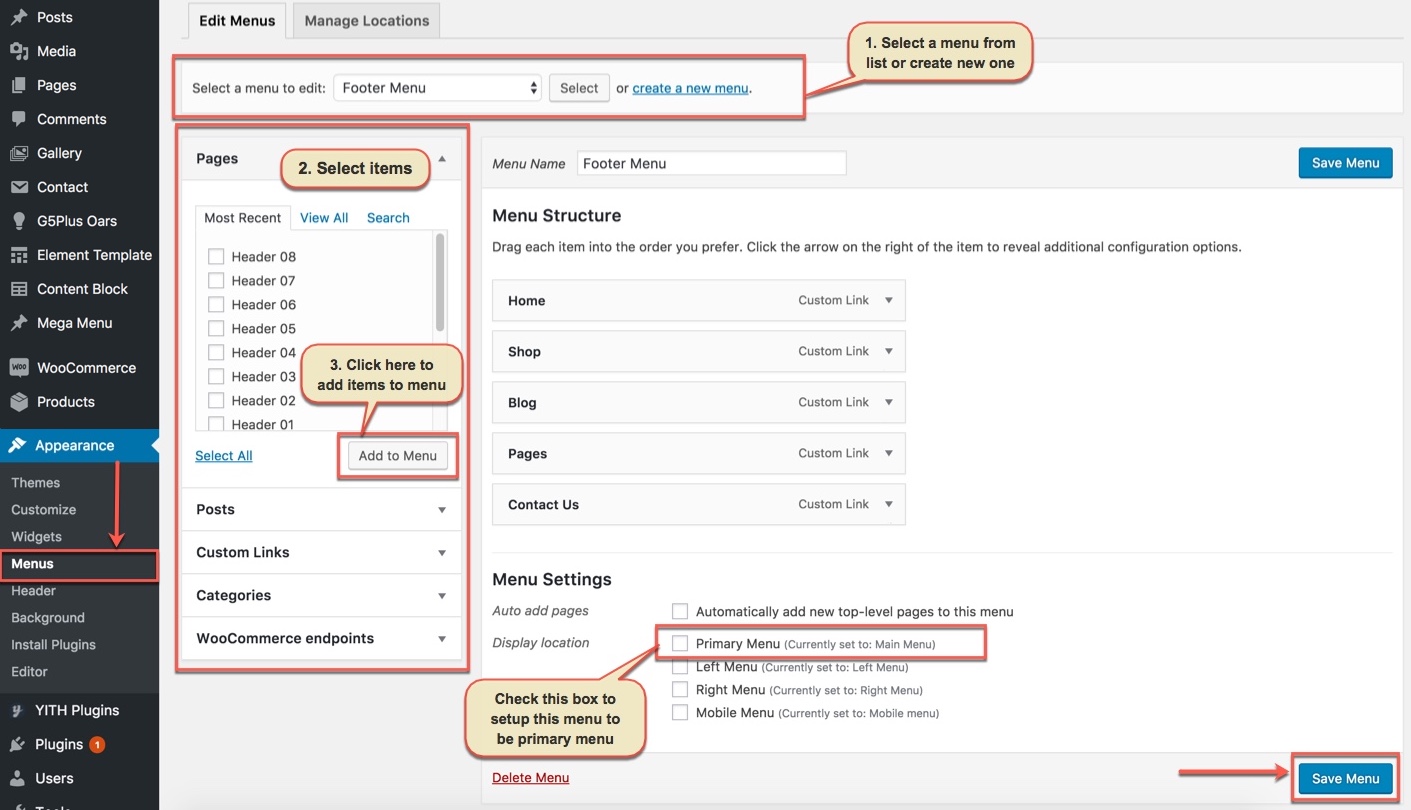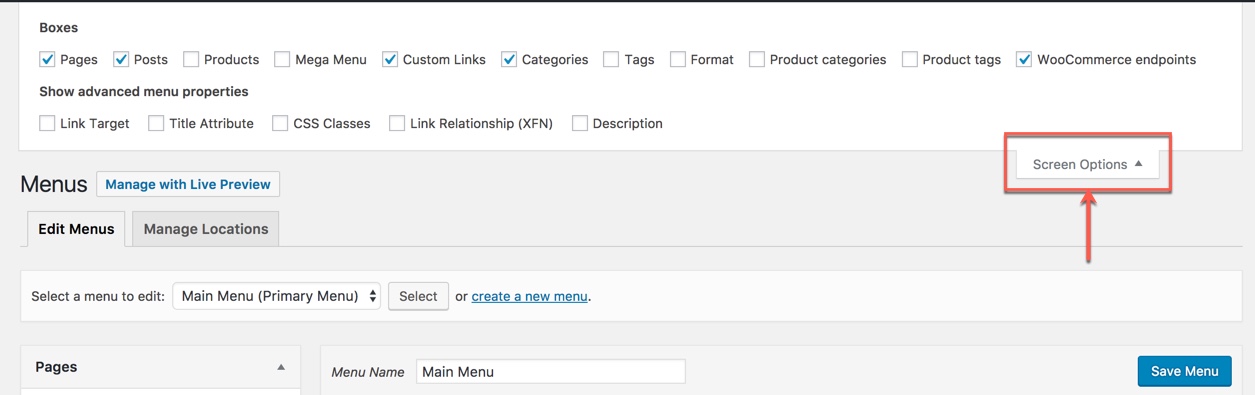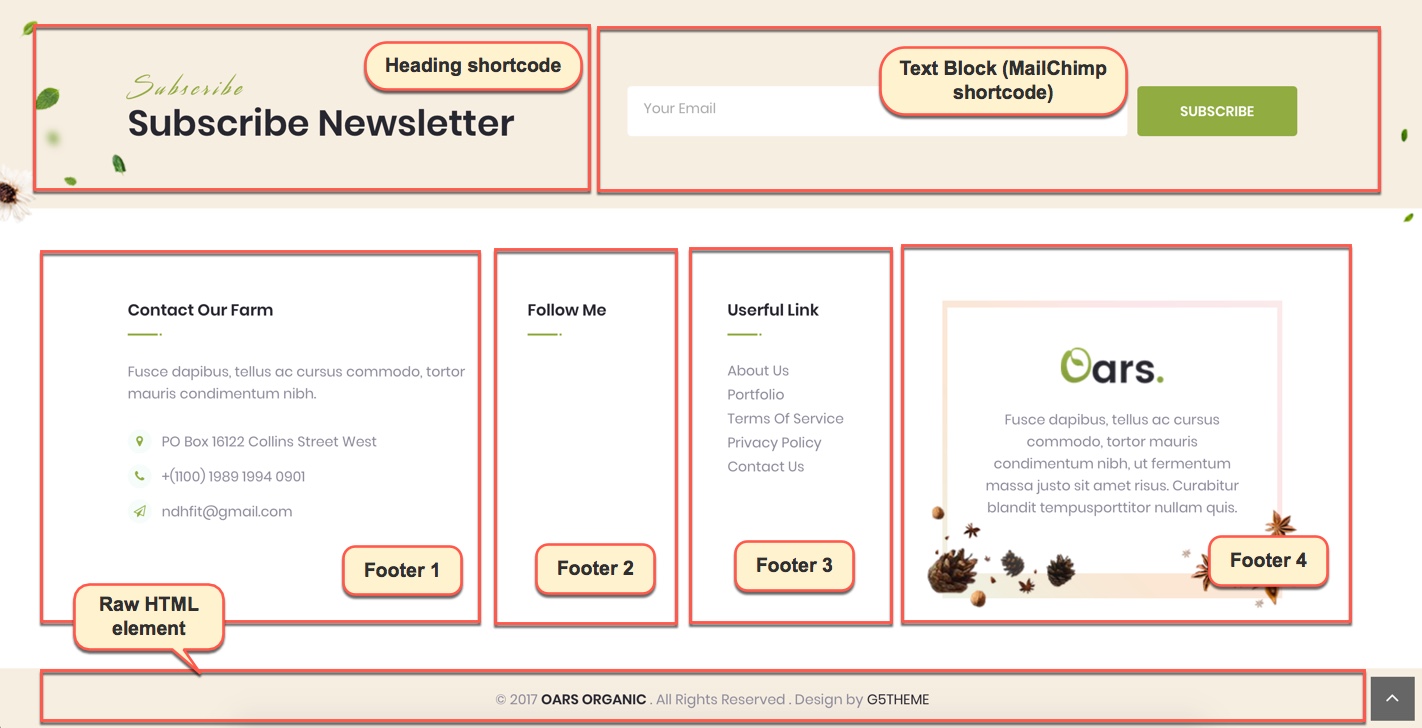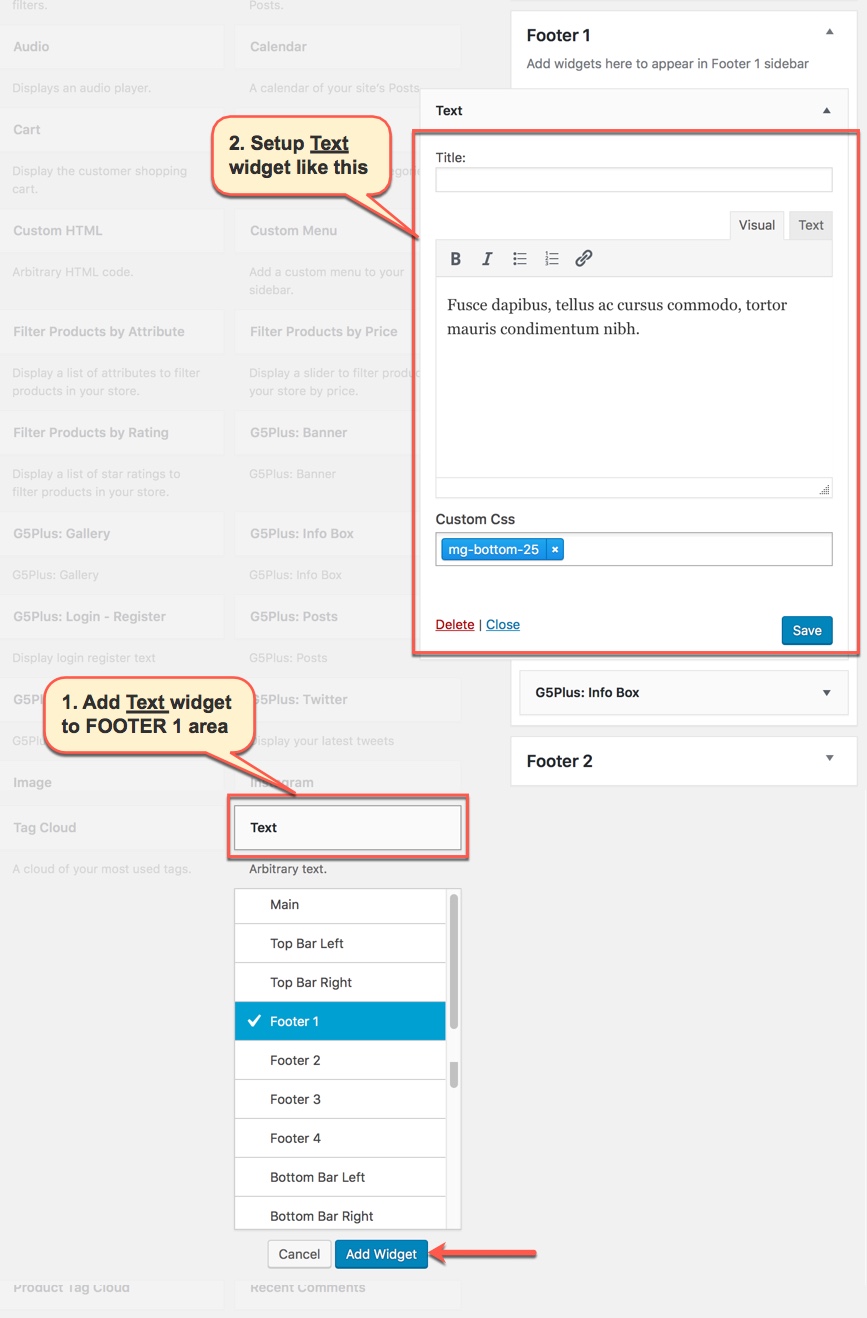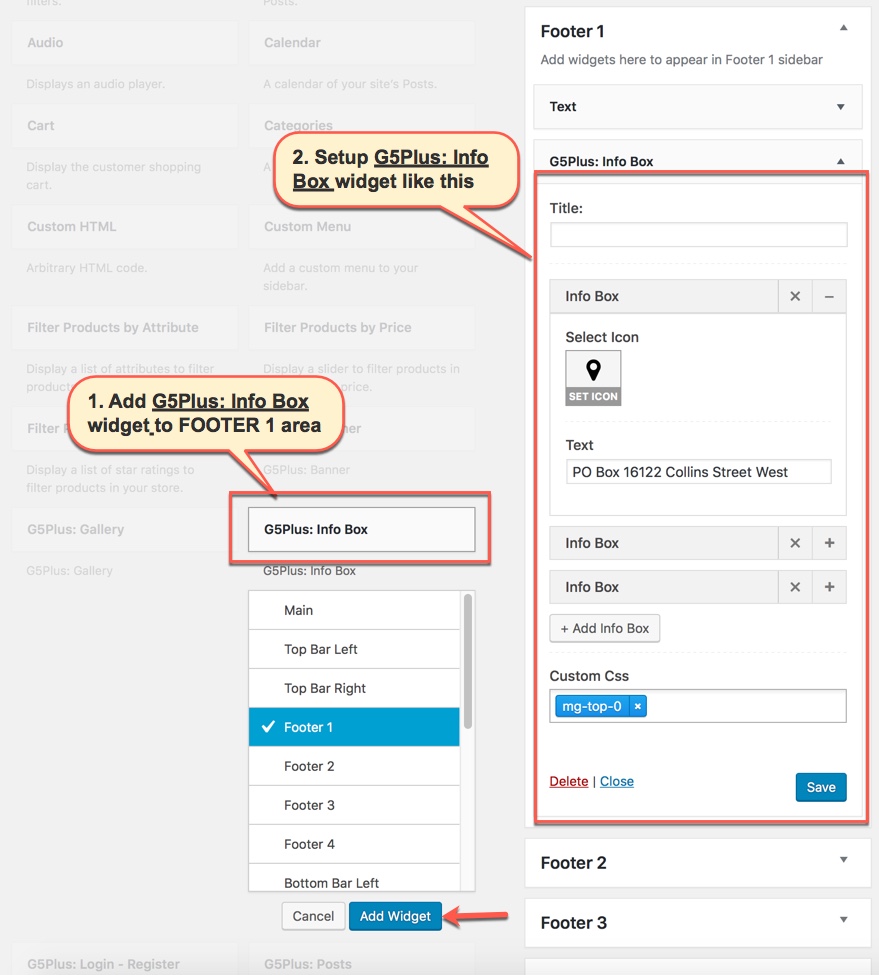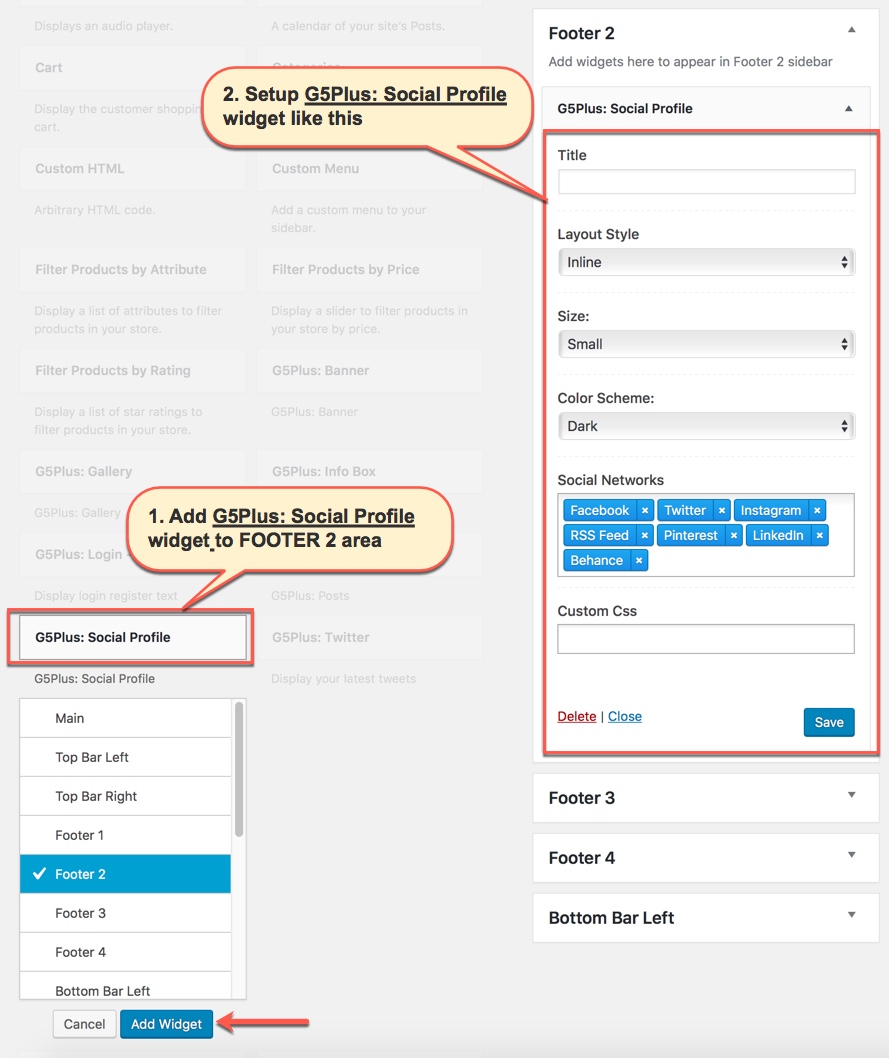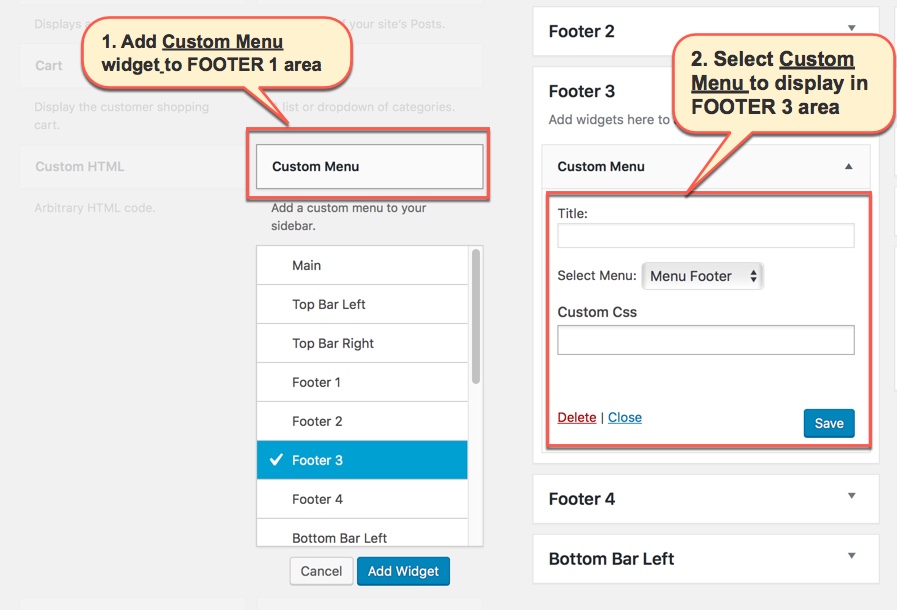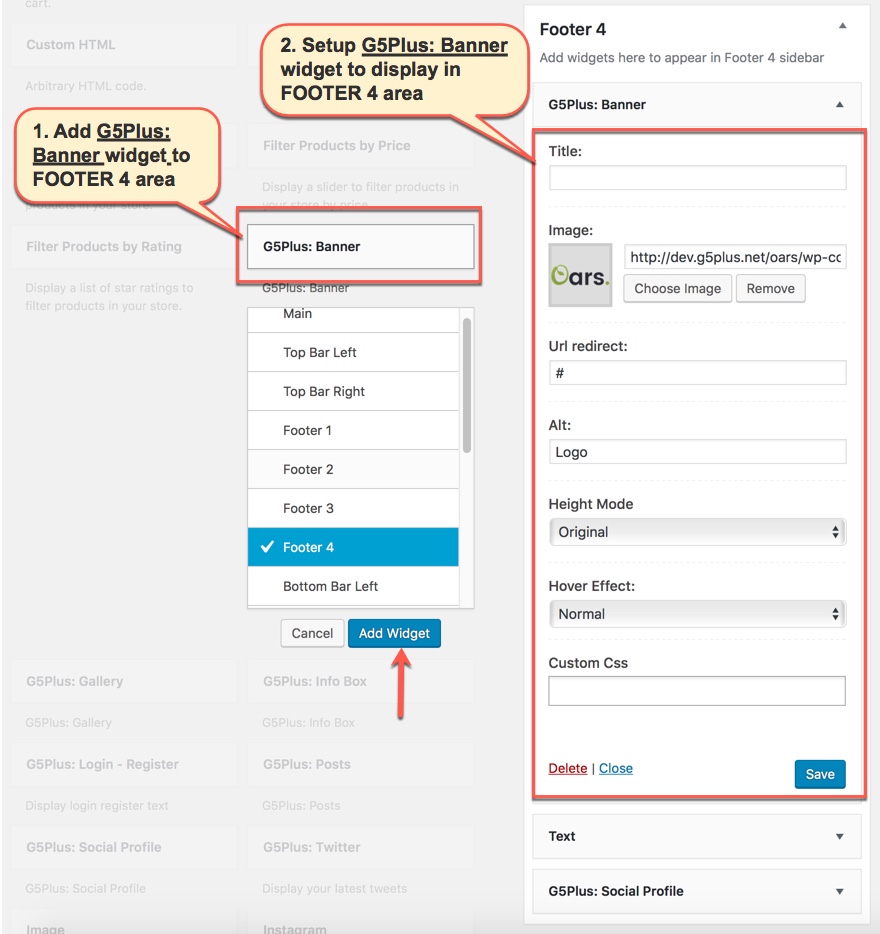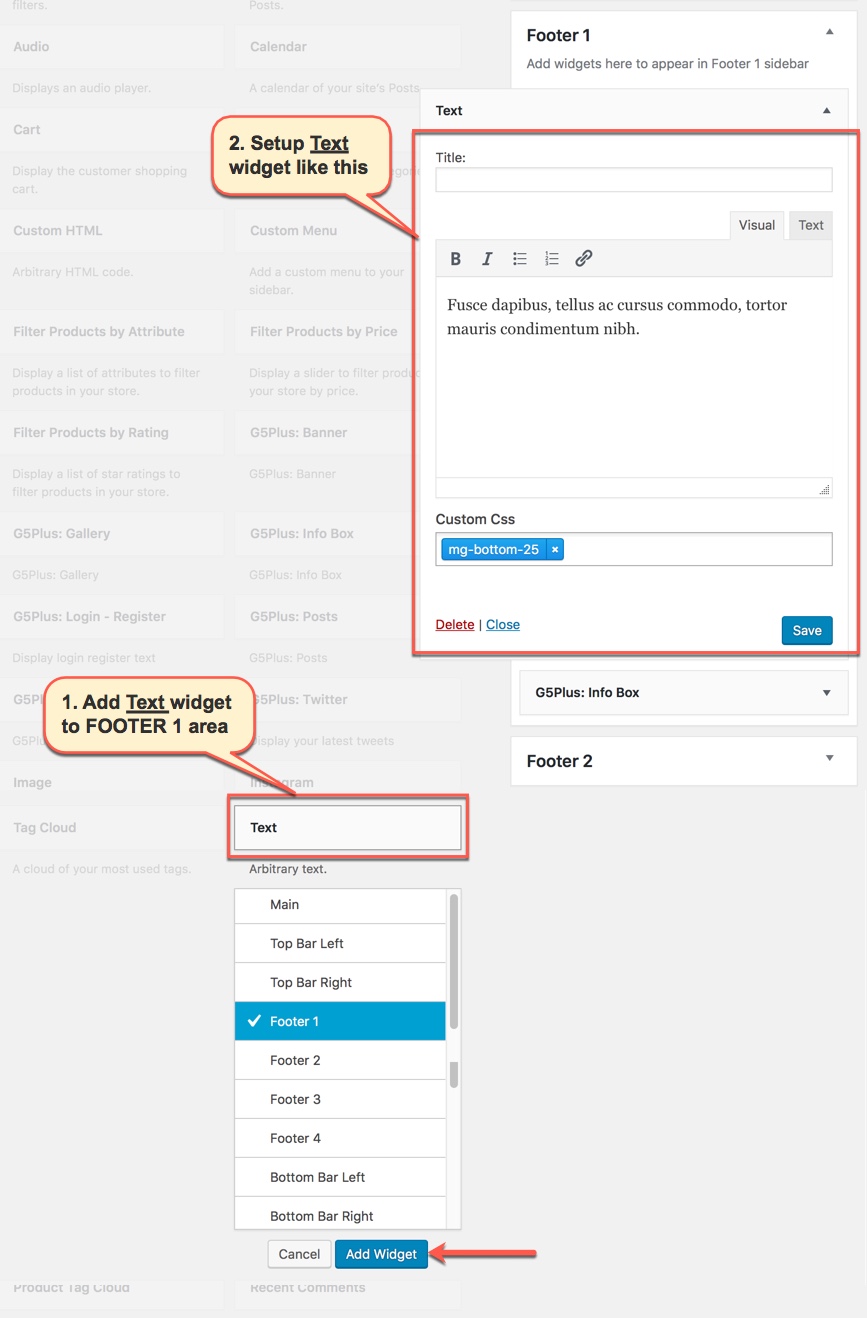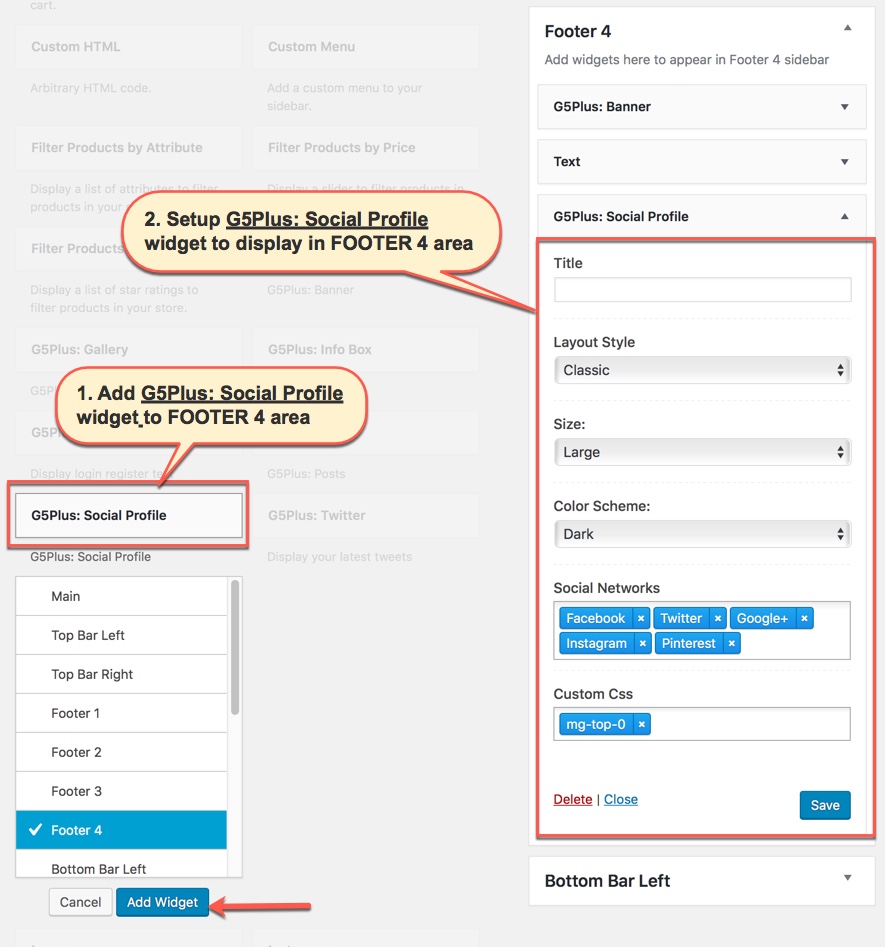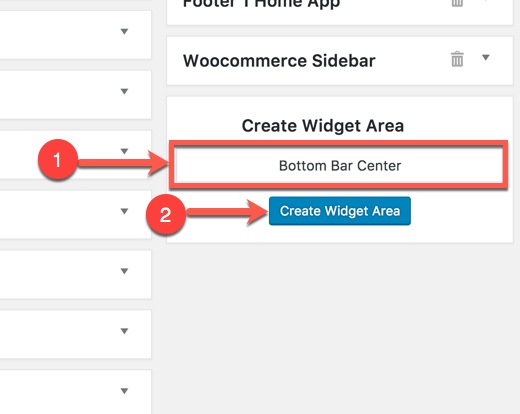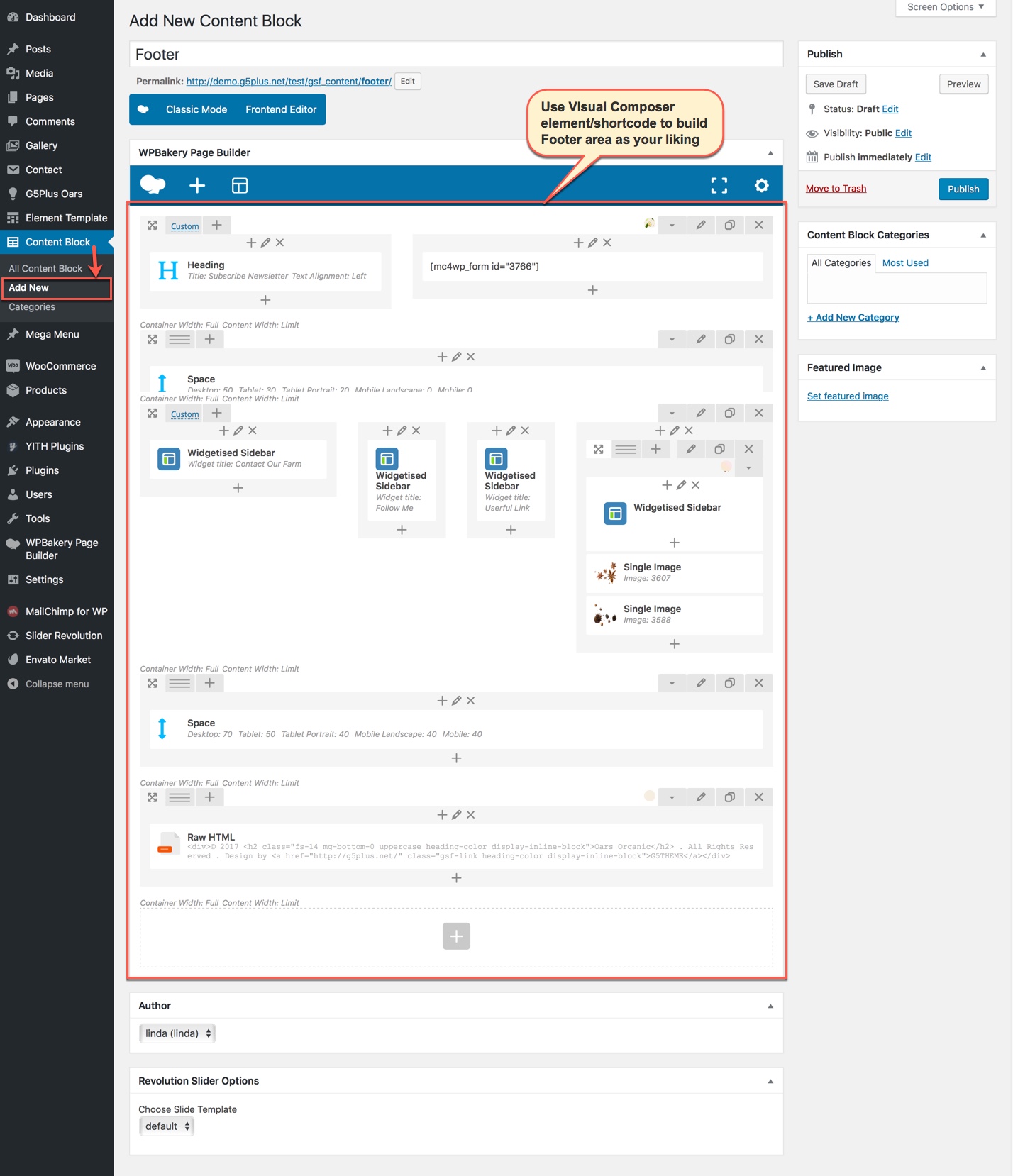THIS IS STEP BY STEP GUIDE ON HOW TO BUILD HOMEPAGE MANUALLY FOR HOME 1
Note: You need Wordpress, OARS theme & all required plugins are already. Building other homepages process are similar.
Overview elements area on page
Building
Build header area
You can setup options in Theme Options (which will affect to entire website) or create a new Preset and apply to any page. Please consult this video guide on How to build Header Area. This process is similar to building Header Area on OARS theme.
The screenshot below is an header area:
1.1 Setting header
If you want apply this header to all your pages, setup by going to Theme Options → Header tab, In case you only want to apply this header for some pages/posts such as homepage, please create a new Preset then setup options for Header Area as your liking as below. (You can consult Preset Options section for more details in use Preset)
1.2 Add widget to Canvans Sidebar
As you see in Header Options we has choose Canvans Menu to display in Header Navigation, so in this section we will show you how to build Canvas sidebar.
From WP dashboard, go to Appearance → Widgets
Drag and drop widgets as below to Canvas Sidebar area:
Update content to these widget as below:
1.3 Upload logo
Go to Theme Options → Logo tab, then change logo (please read detailed description below each item before upload):
1.4 Create menu
The menu is one of the most important elements of the site. It provides your visitors with the information about site structure. If your menu has well-thought and conveniently grouped elements, you visitors will be able to find the needed section easily. You can also consult Mega Menu section to build an attractive menu by your own.
Navigate to Appearance → Menus section to manage all menus on your site and do follow as below screenshot:
In the Menu Settings section, click to Primary Menu to setup this menu to be the main site menu and is used almost in all header styles and menu locations.
If you want to extra more fields to add to your menu, you can click on Screen Options and select:
Finally, don't forget to Save Menu after everything is set properly and check it on the site.
Build footer area
The screenshot below is demo Footer Area on the frontend
2.1 Add widgets to FOOTER 1 area
Go to Widget Manager
Add Text widget and G5Plus: Infor Box widget to Footer 1 area
1. Add Text widget to Footer 1 area and setup as below:
2. Add G5Plus: Info Box widget to Footer 1 area and setup as below:
2.2 Add widgets to FOOTER 2 area
Add G5Plus: Social Profile widget to FOOTER 2 widget area
2.3 Add Widgets to FOOTER 3 area
Similar to FOOTER 2 widget area, we add Custom Menu widget to FOOTER 3 widget area:
2.4 Add Widgets to FOOTER 4 area
Add G5Plus: Banner widget and Text widget and G5Plus: Social Profile to Footer 4 area
1. Add G5Plus: Banner widget:
2. Add Text widget:
3. Add G5Plus: Social Profile widget:
Notice: You can create a new widget simply like this:
2.5 Settings Footer
Add New Content Block for Footer area
You can use Visual Composer elements/shortcodes/templates to build your Footer Area as your liking
In this Content Block, We use shortcode of Mailchimp form to add to Text Block shortcode (Please consult Mailchimp Settings section for more details about this shortcode) and Widgetised Sidebar in Visual Composer to build Content Block and apply to Footer area.
Specify the Content Block to use as a footer content in Theme Options
Go to Theme Options → Footer tab, then setup general options for Footer area and specify the Content Block to use as a footer content. In case you only want to apply this Footer for some pages/posts such as homepage, you need to create a new Preset then setup options for Footer Area as your liking as below. (You can consult Preset Options section for more details in use Preset)