System status
System Status help you get important information of Server and WordPress environment without having to check the system status on your server. Please check this page before contacting customer services and asking your server to change the status of the server as we recommended.
From admin dashboard, go to G5Plus Lustria → System
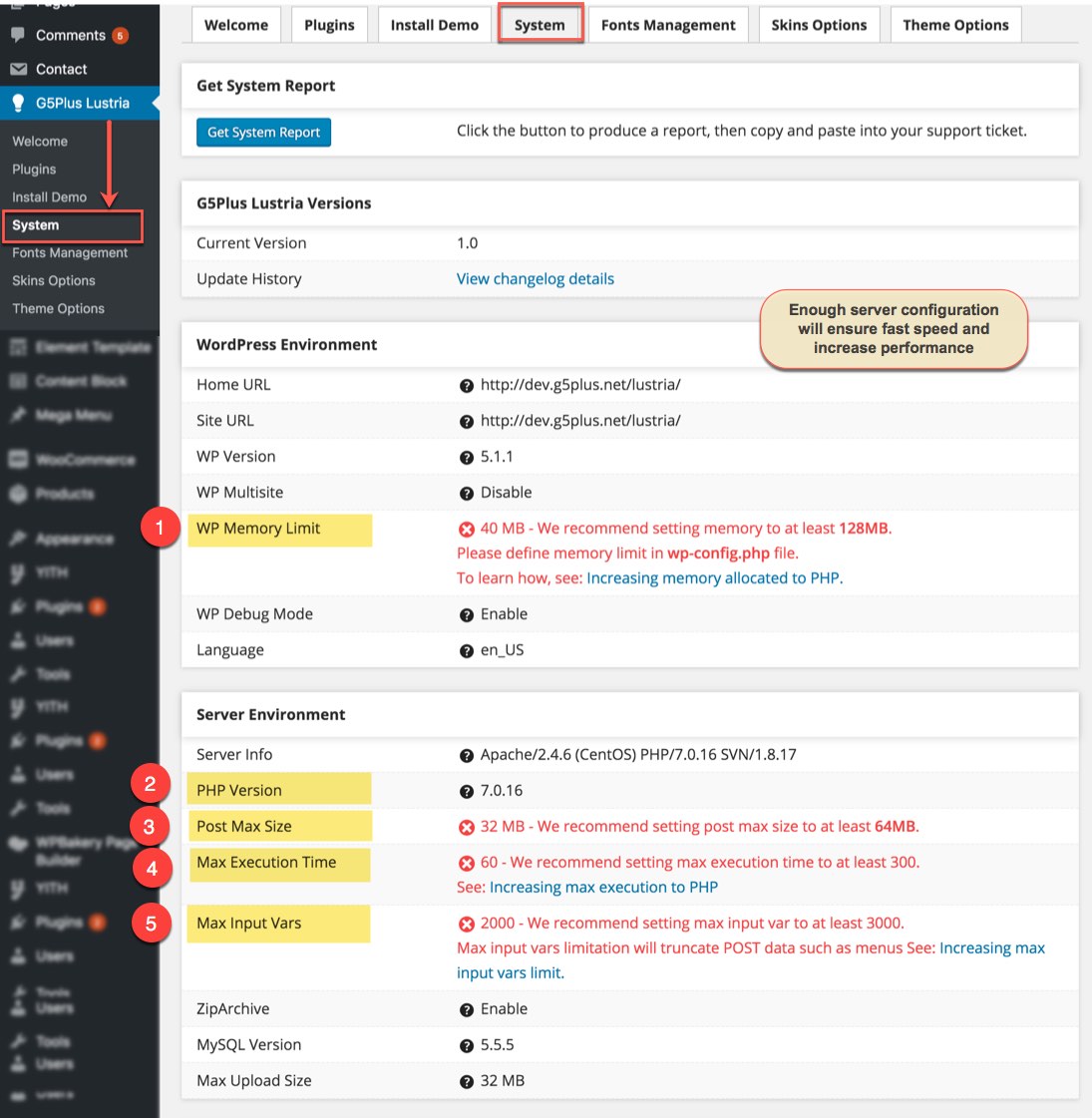
You could please consult our guide on How to increase the PHP limits here:http://support.g5plus.net/knowledge-base/system-required
One click install demo
With Lustria, you can build a fully functional website just by clicking a button and install our demo data or click Manually Setup section to build your website step by step. Your Lustria installation will be set up with what we have on our demo website, and you can use it as a template to develop your own website.
Go to G5Plus Lustria → Install Demo
Then choose option button to install demo as you want:
- Only Setting: Click this button to install only demo settings
- Install: Click this button to install all settings with demo data of Lustria
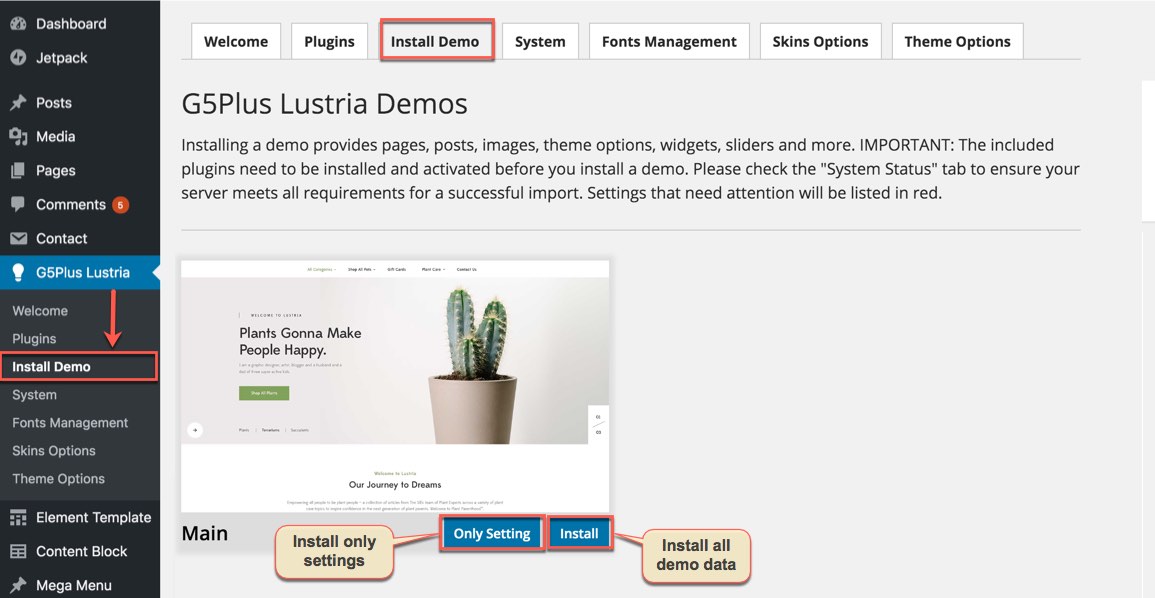
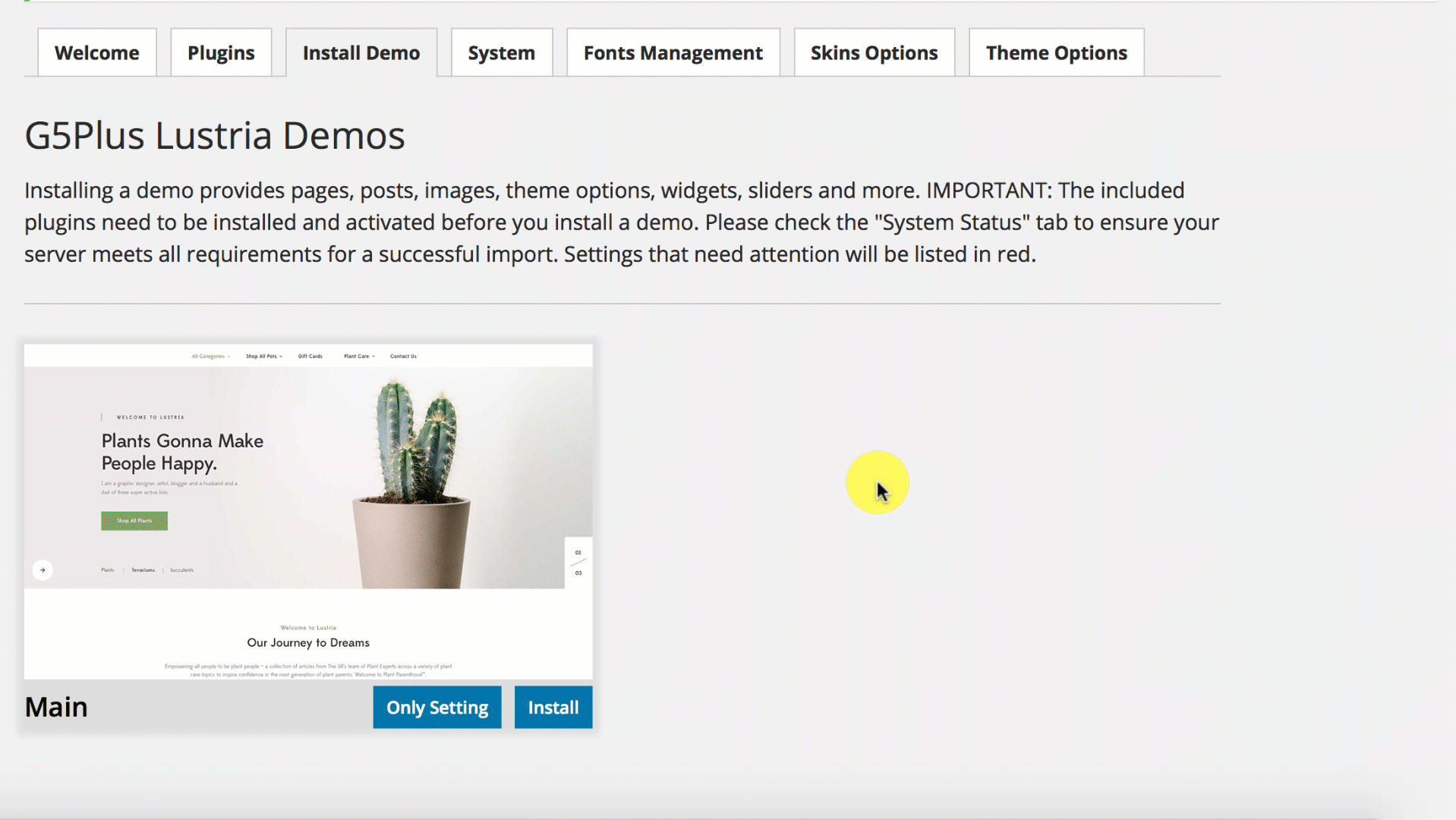
You can create a custom URL structure for your permalinks and archives. Custom URL structures can improve the aesthetics, usability, and forward-compatibility of your links. You should ensure that a non-default permalink setting is selected, e.g. Month and name in Settings → Permalinks .Then select Post name and click Save Change
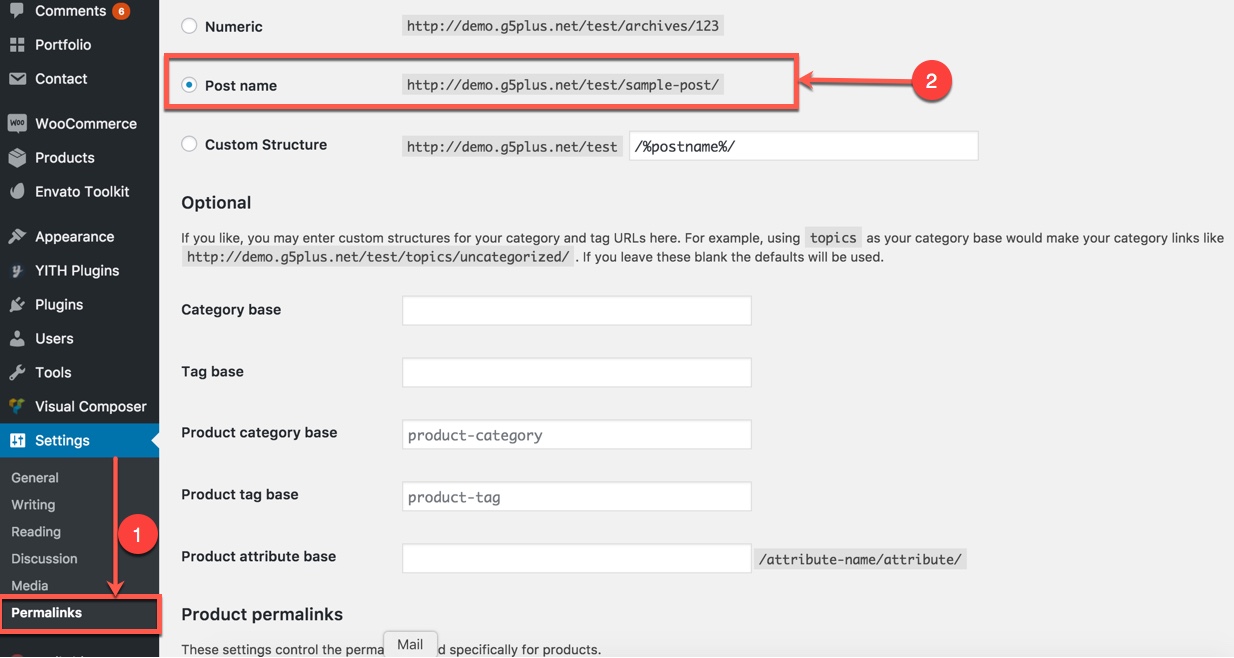
DONE. Now, you can visit your website to view demo (Landing Page)
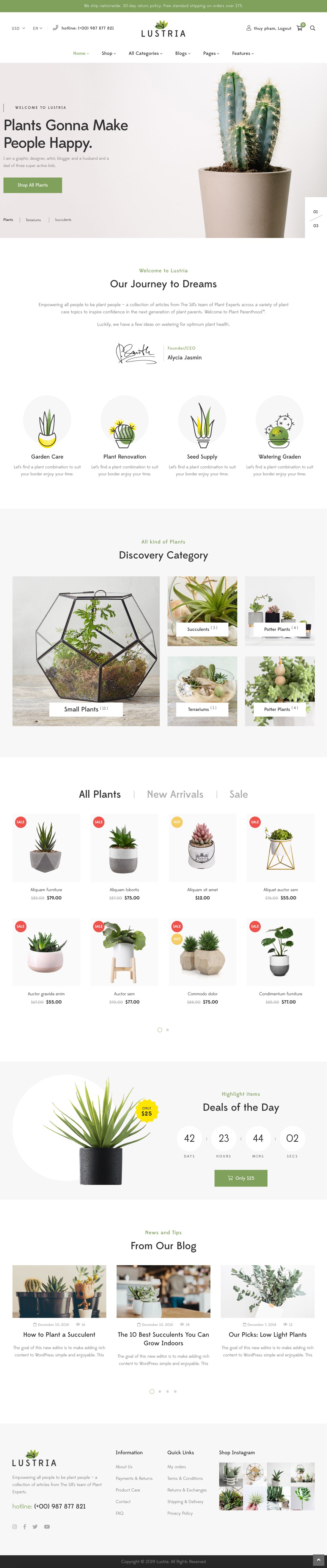
Please go through the Setup Homepage section to learn how to set Front Page and Posts page
Import demo content
If you are new to WordPress and have problems with setting up the theme you might want to import the demo content file that comes with the Lustria. The following actions will import some dummy posts and pages from the live preview:
- Go to menu Tools → Import
- Select WordPress from the list
- If you haven't installed the WordPress import plugin, a popup window will appears and ask you to install it. Just click Install Now. When the installation progress is completed, click Activate Plugin & Run Importer. If you have installed this plugin, skip to next step.
- Click Browse and select demo-data.xml file from the download package
(Example: demo Data on path: wp-content\plugins\lustria-framework\assests\data-demo\main) - Click Upload file and import
- When you are asked to import author, you can create new author or import to existing author. You also should check the Download checkbox and import file attachments.
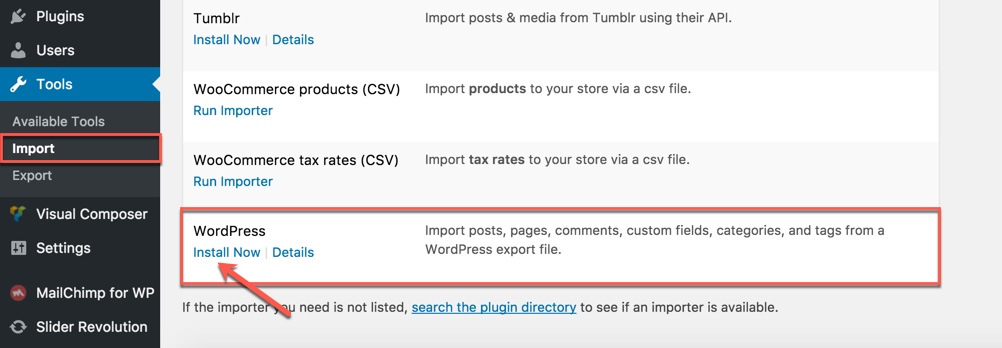
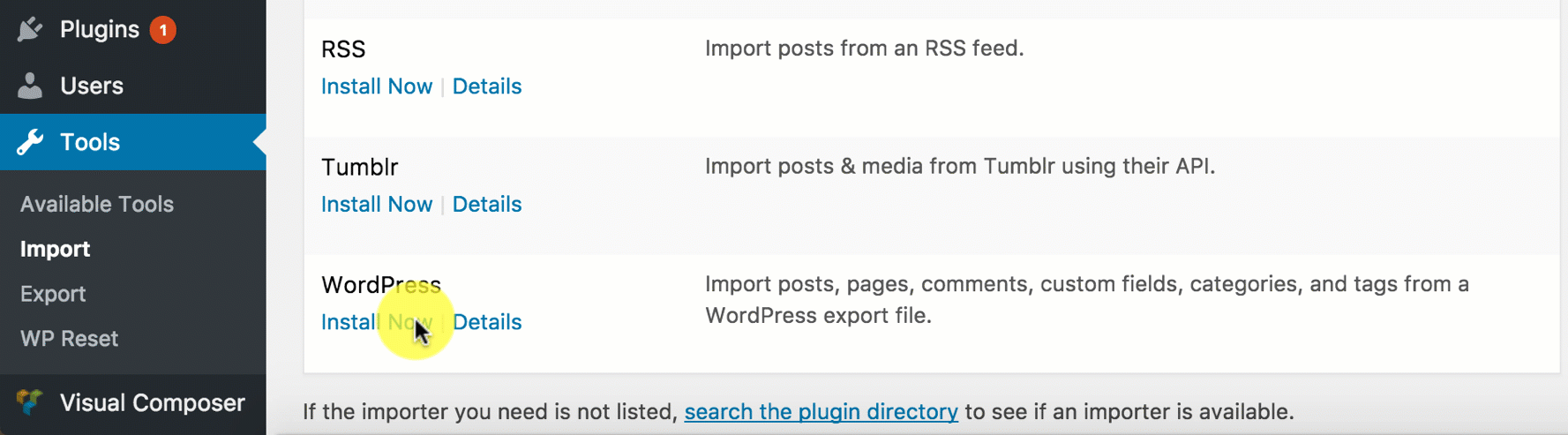
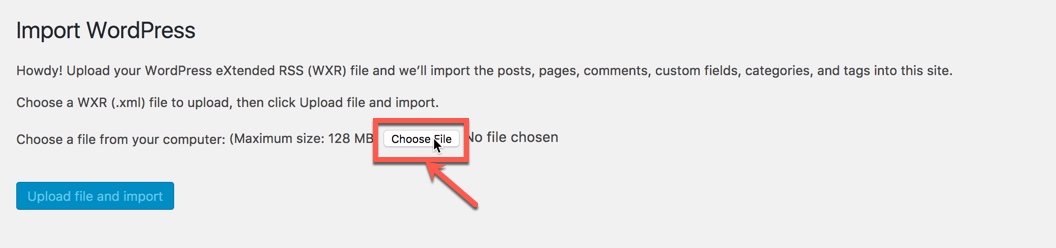
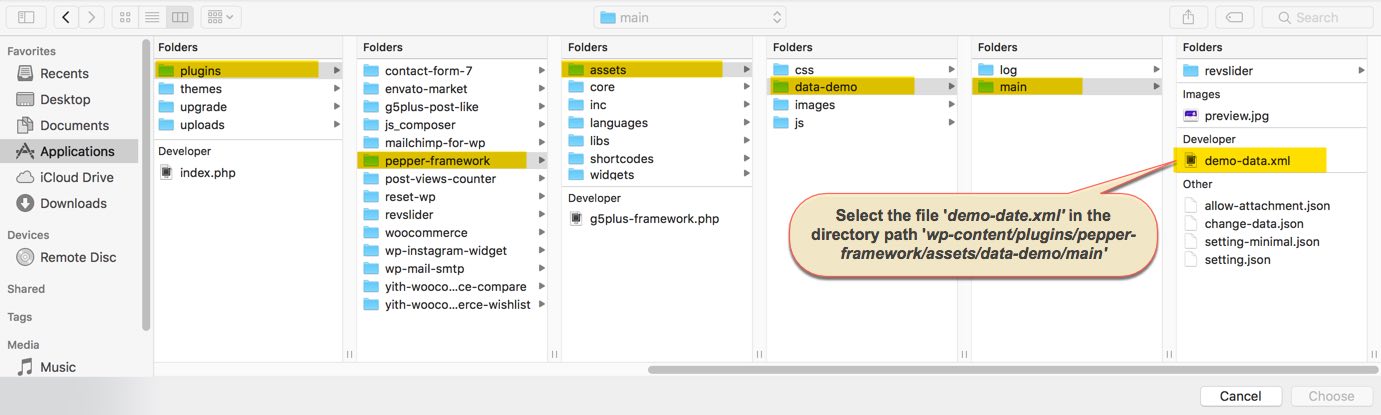
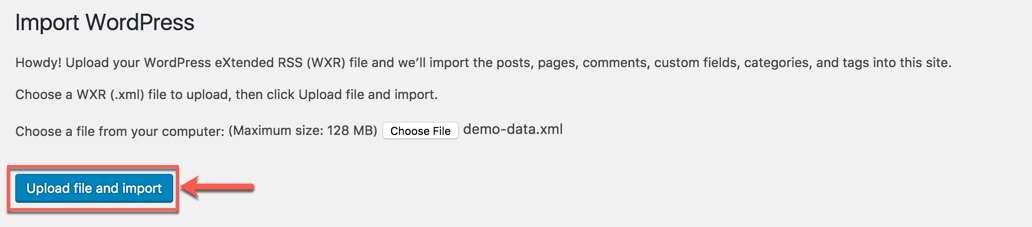
Display asked to import author, selected and continue
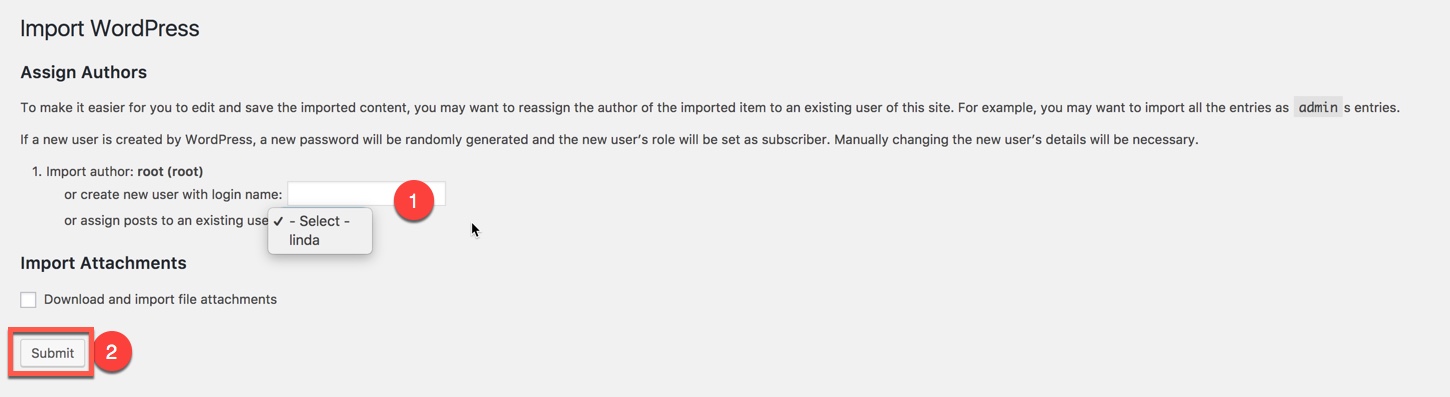
Once the importing is complete:
- Go to Settings -> Reading and set the front page to display a “front page” then select one of the demo homepages from the list (the demo homepage uses page "Home 1")
- Go to Appearance -> Menu and set the menu to the “Main Navigation Menu” theme location
- Go to the G5Plus Lustria -> Theme Options and upload/select your logo. Please consult below sections for more details on How to build your own site.
And that is pretty much it, shouldn't take more than a few minutes.
After completing all above steps, open frontend link (Landing Page) to see your result
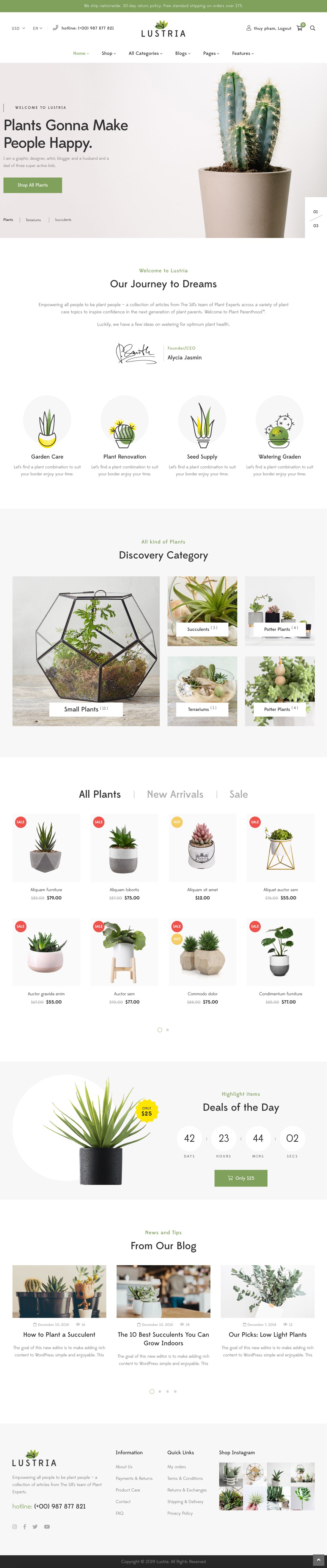
If you don't want to use the demo content pack, you can read the instructions on how to work with our theme built-in Page Builder below to make your own pages.